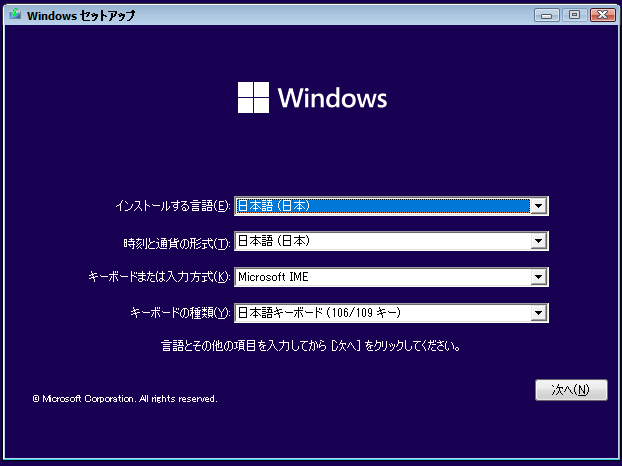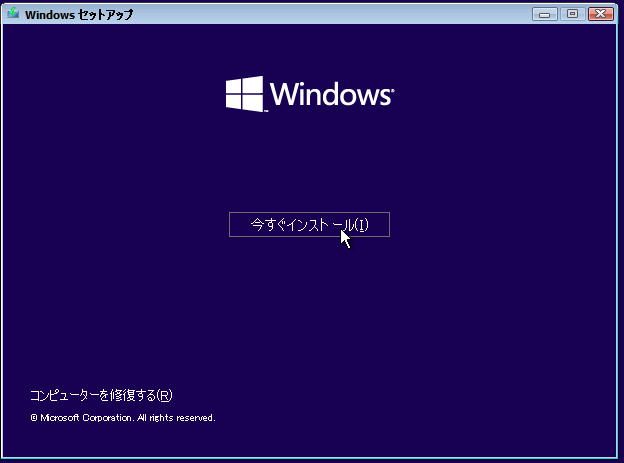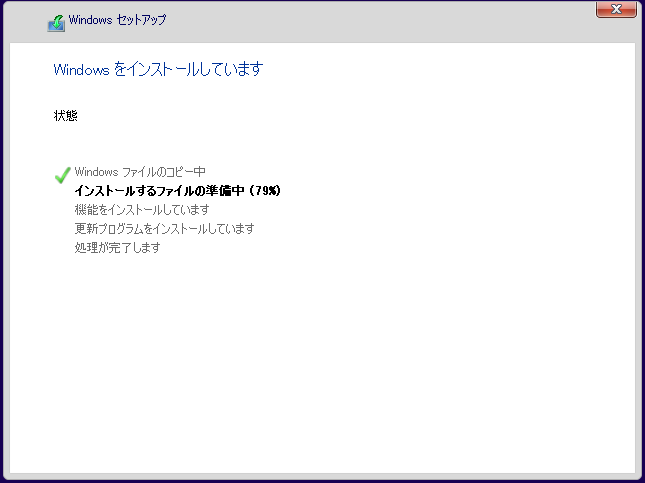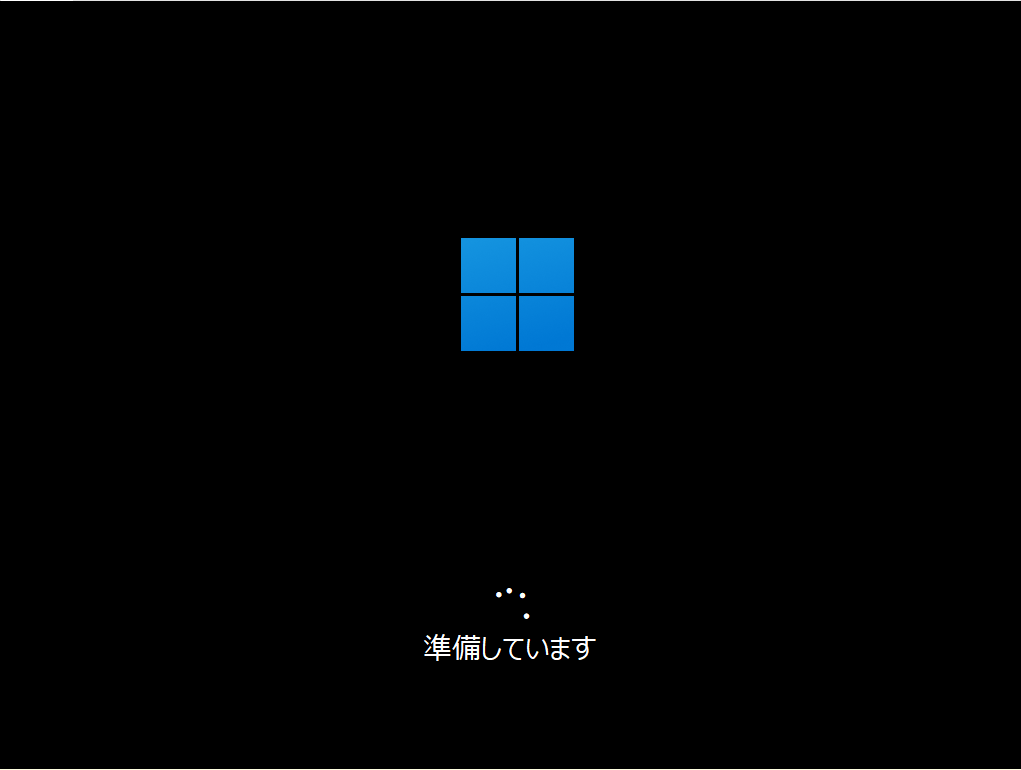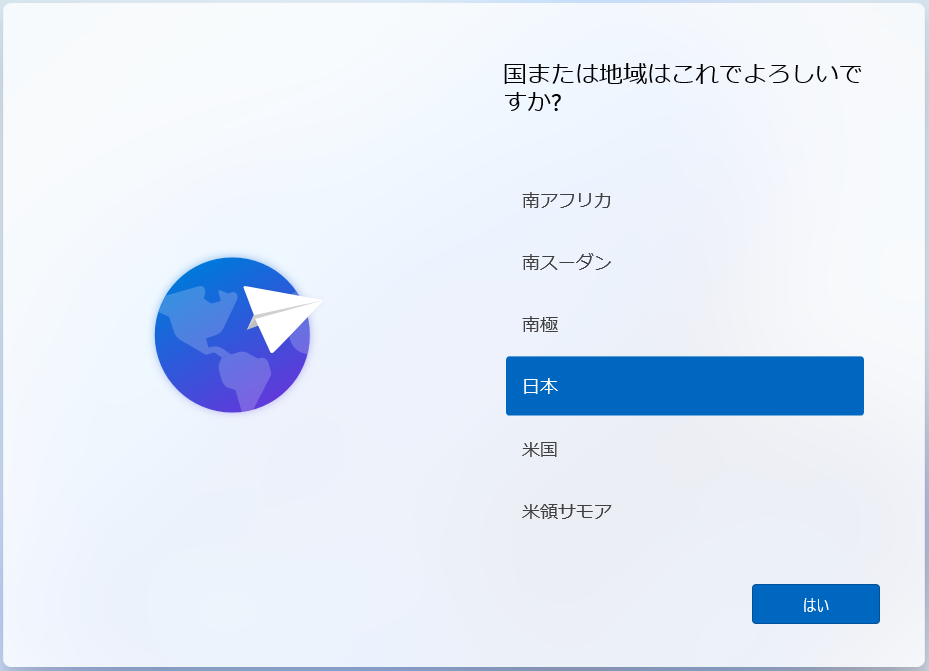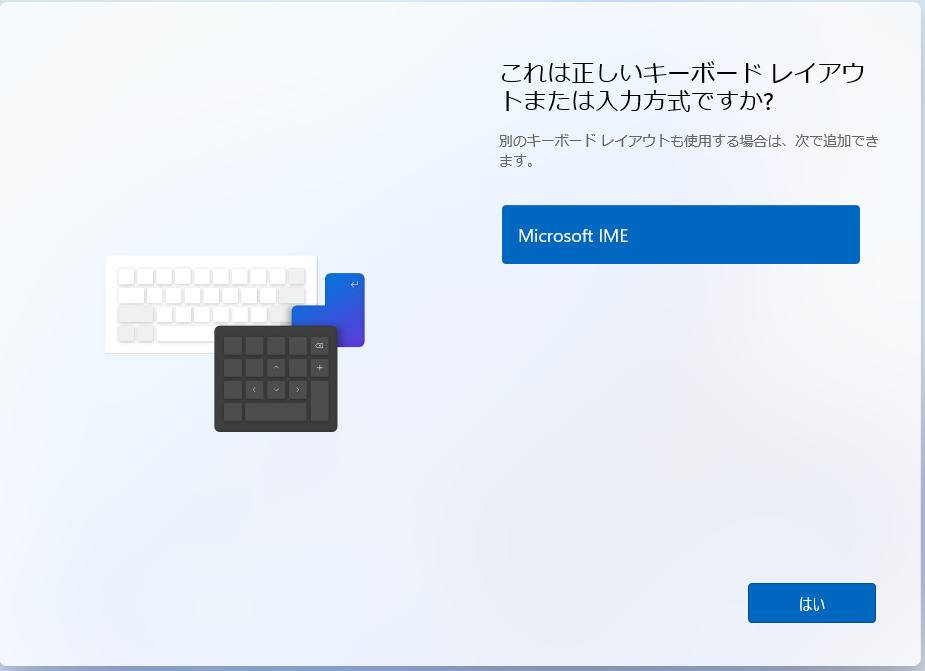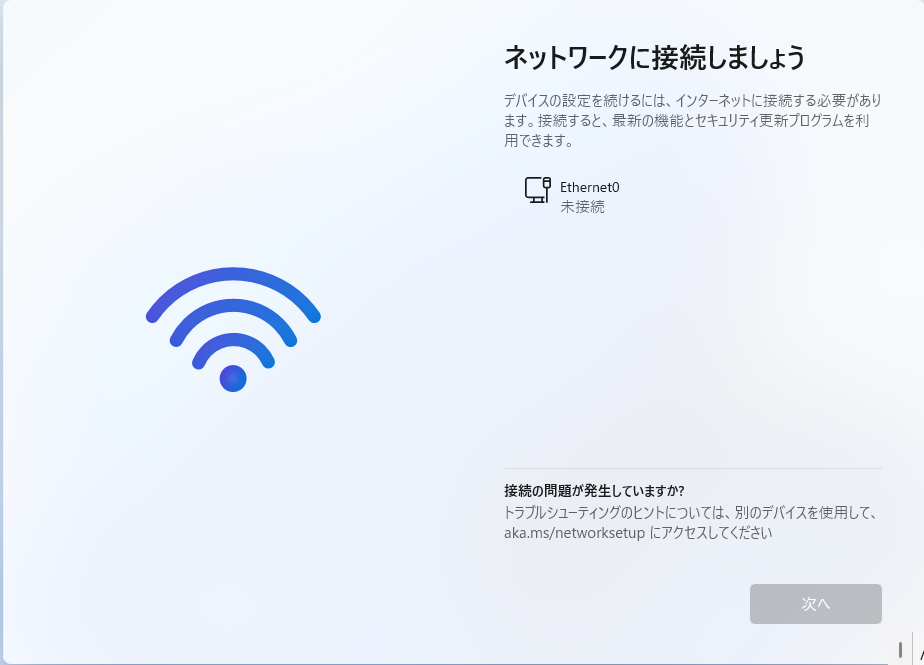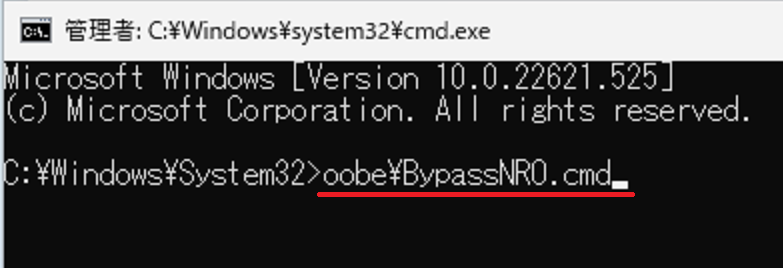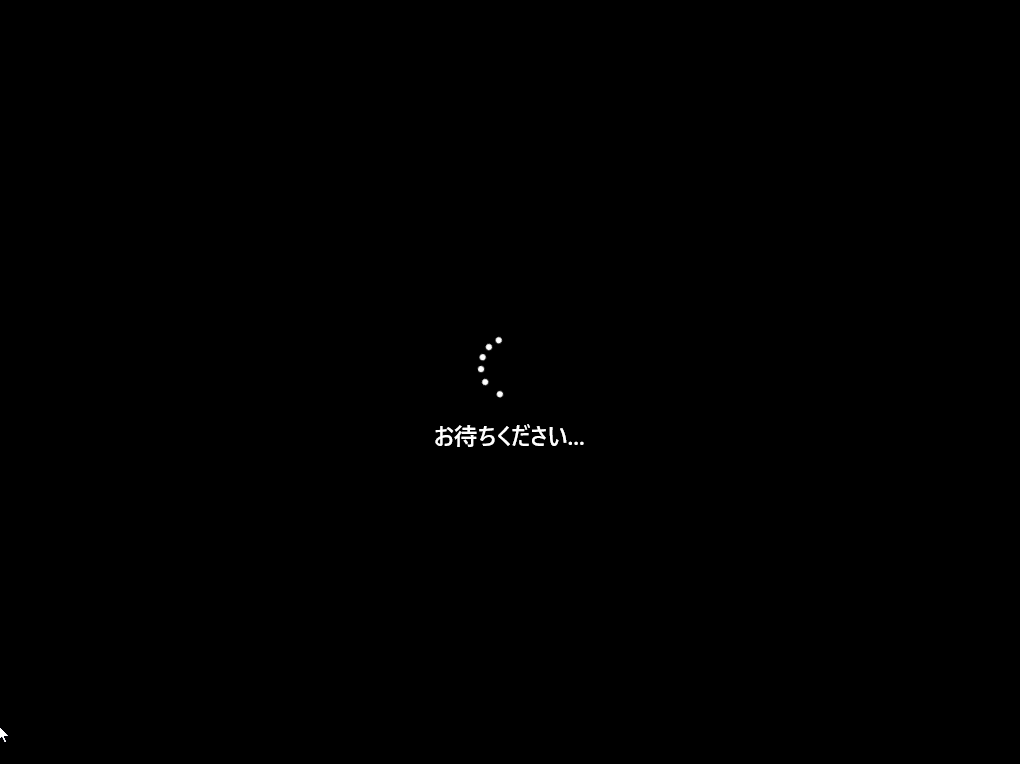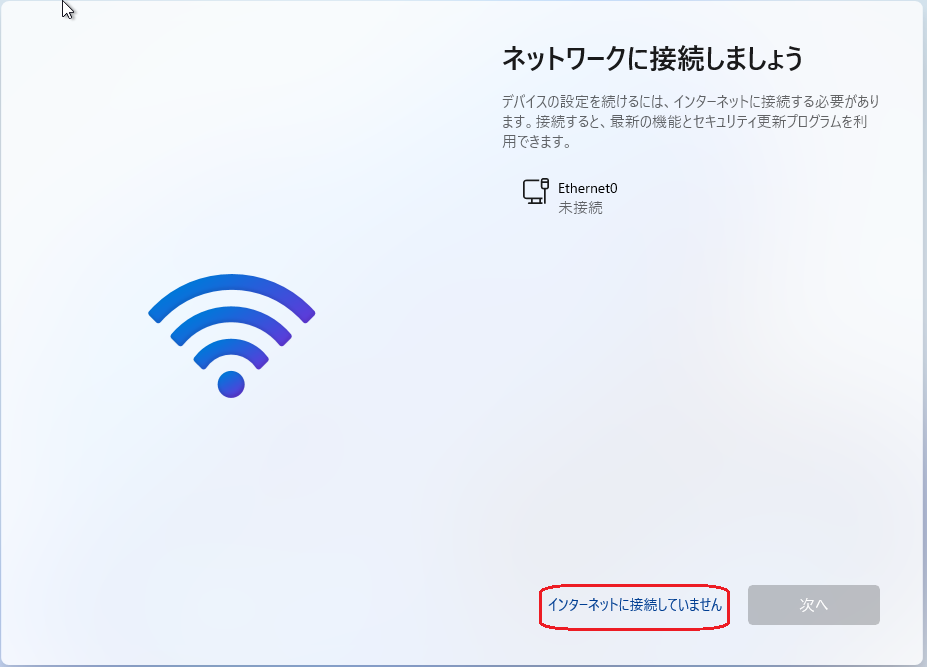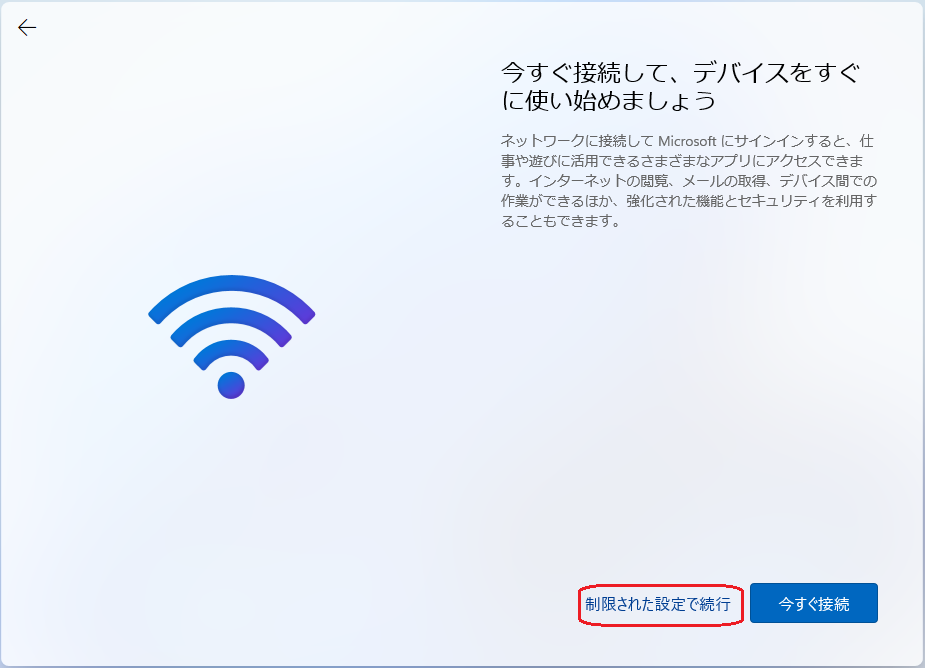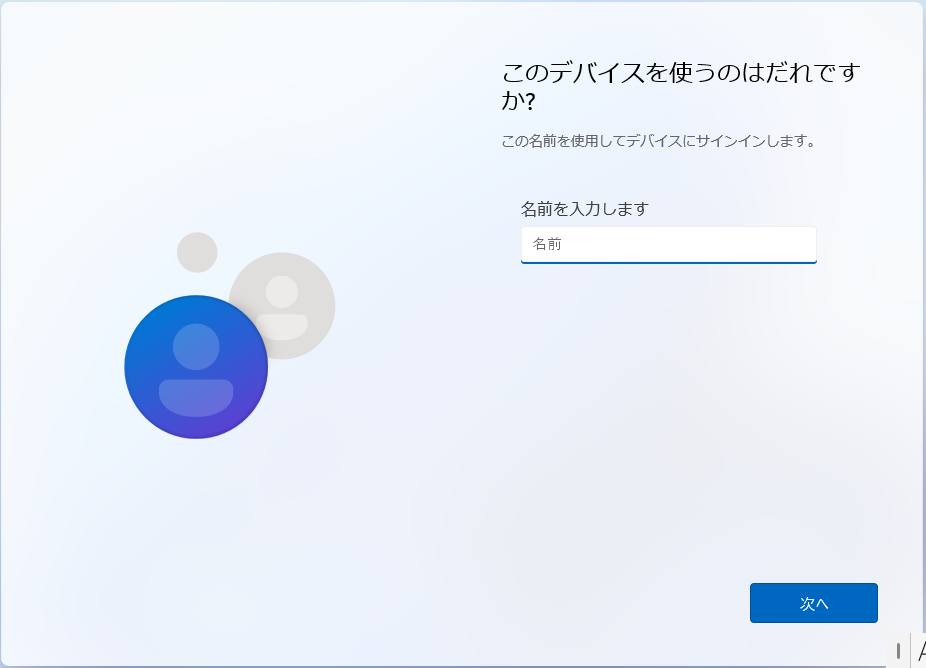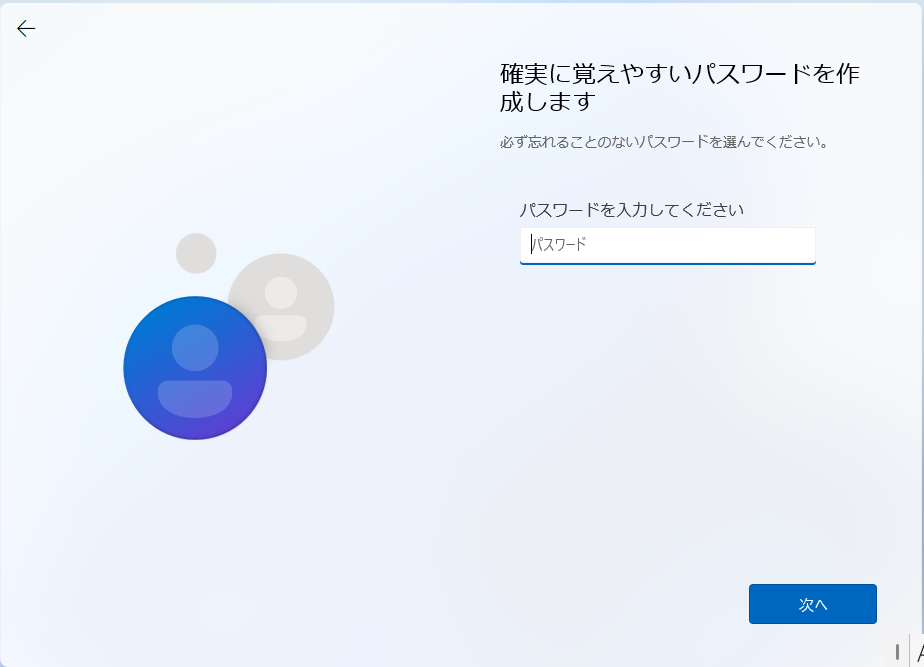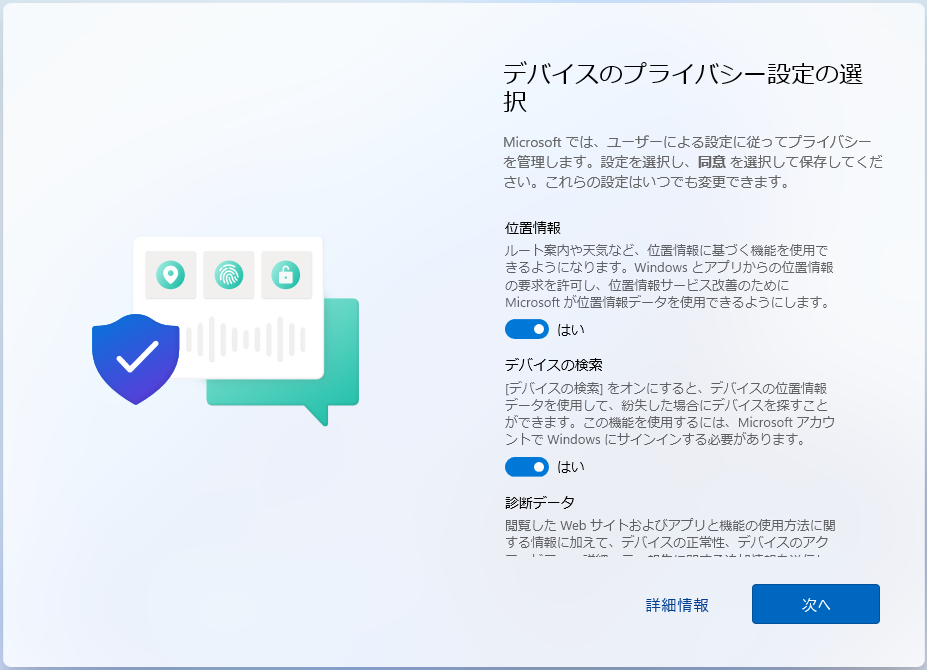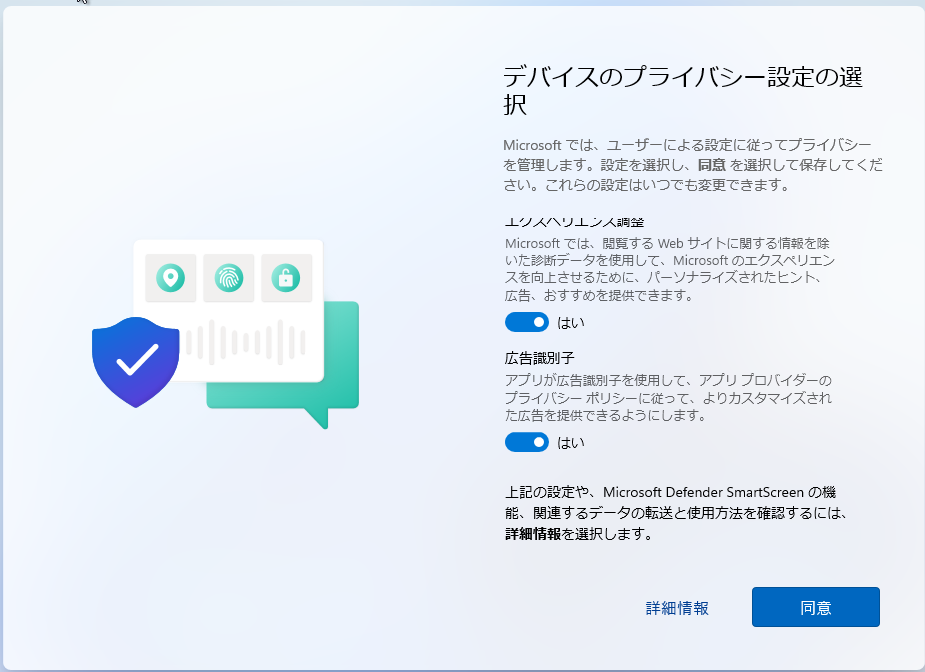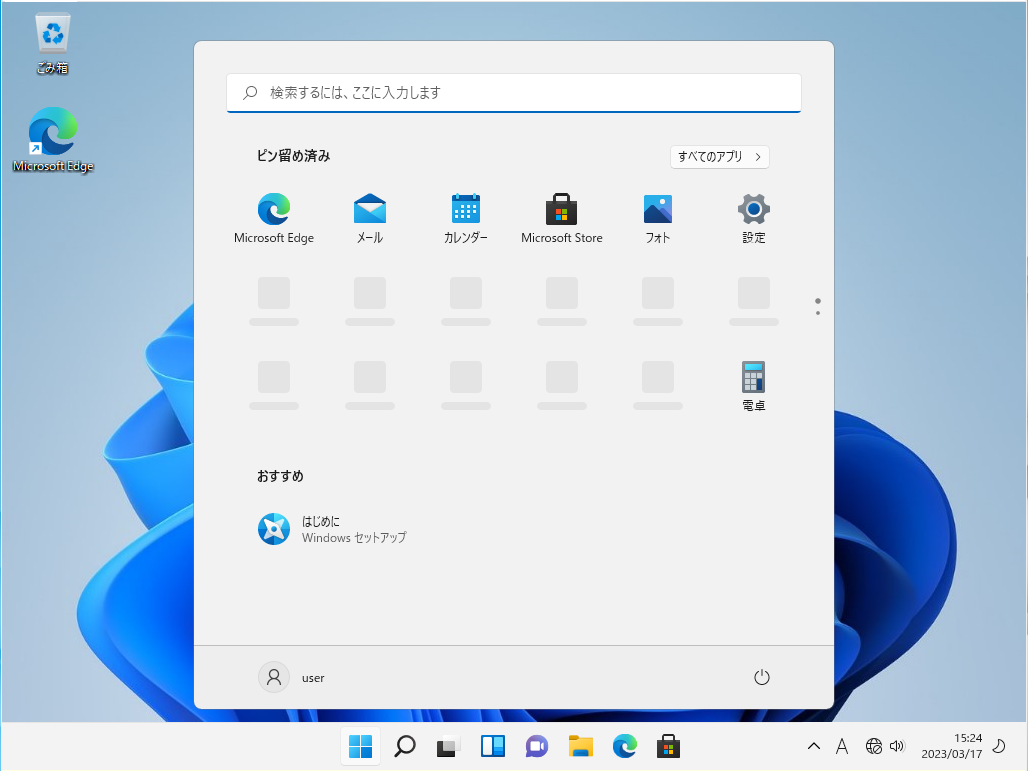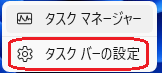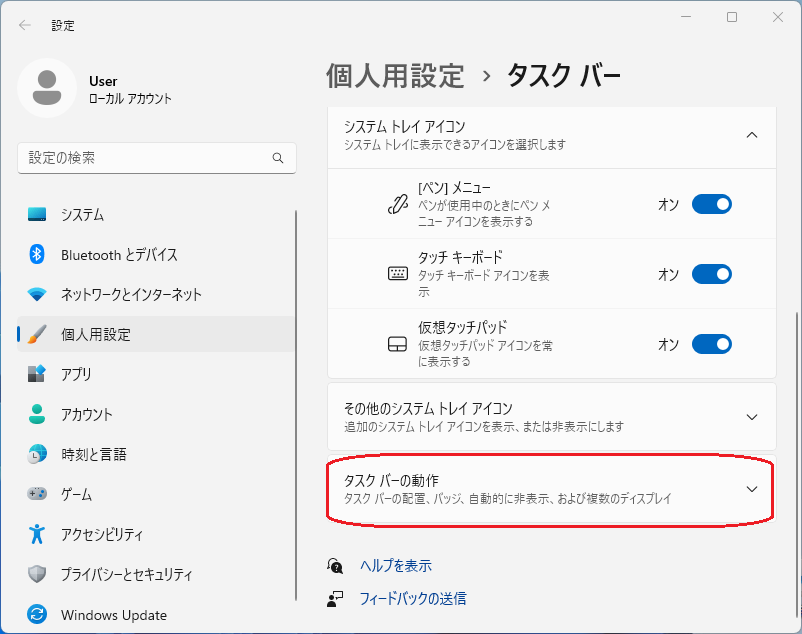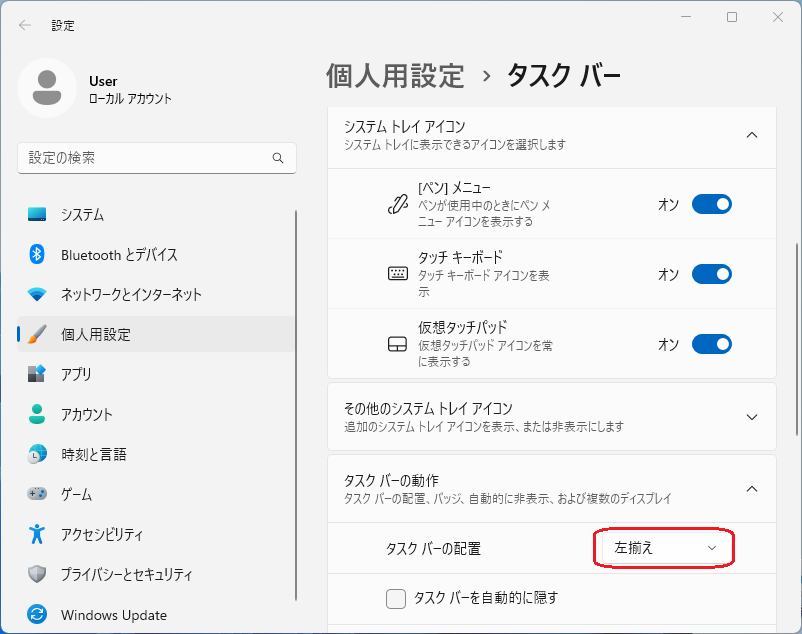Windows11 Homeエディションはそのままではマイクロソフトアカウントがないとセットアップできない仕様になっていますが、制限された環境(会社、公官庁など)でWindows11 Homeを使うにはどうすればいいのでしょうか?
22H2バージョン対応
Windows11 Homeでローカルアカウントでセットアップする方法
ネットワークに接続せずにインストールを始めます。(LANケーブルを抜く、Wi-Fiを切断する(ルーターの電源をOFFにする、物理スイッチがあればOFFにするなど)
次へ
今すぐインストールをクリック
はいをクリック
はいをクリック
スキップをクリック
Proの場合インターネットに接続していませんが出ますので、以下の作業は必要ありません。Homeの場合は接続してマイクロソフトアカウントを入力(新規作成)しないと先に進みません。
ここで、
Shift+F10を入力してコマンドプロンプトを起動します。
起動したら
oobe\BypassNRO.cmd
と入力します。
Enterキーを押すと自動的に再起動します。
「国または地域はこれでよろしいですか?」から再度インストールが始まりますので、「ネットワークに接続しましょう」まで進みます。上記のコマンドを発行したので、インターネットに接続していませんが表示されます。
インターネットに接続していませんをクリックします。
制限された設定で続行をクリックします。
名前を入力しますにログイン名(ユーザー名)を入力します。
パスワードを入力します。パスワードを後で設定する場合はそのまま次へをクリックします。
次へ
同意をクリックします。
インストールが始まります。
しばらくすると
インストールが完了しました。
ネットワークに接続します(プロキシの設定などが必須の場合があります)。
番外編
タスクバーを左揃えに
Windows11はタスクバーが中央揃えになっています。Windows10と同様に左揃えにします。
を
にします。
タスクバーの空いているところをマウス右クリックしてタスクバーの設定を出します。
個人設定 > タスクバーが開きますので、タスクバーの動作を探します。
タスクバーの動作のタスクバーの配置を左揃えにします。
左揃えになります。