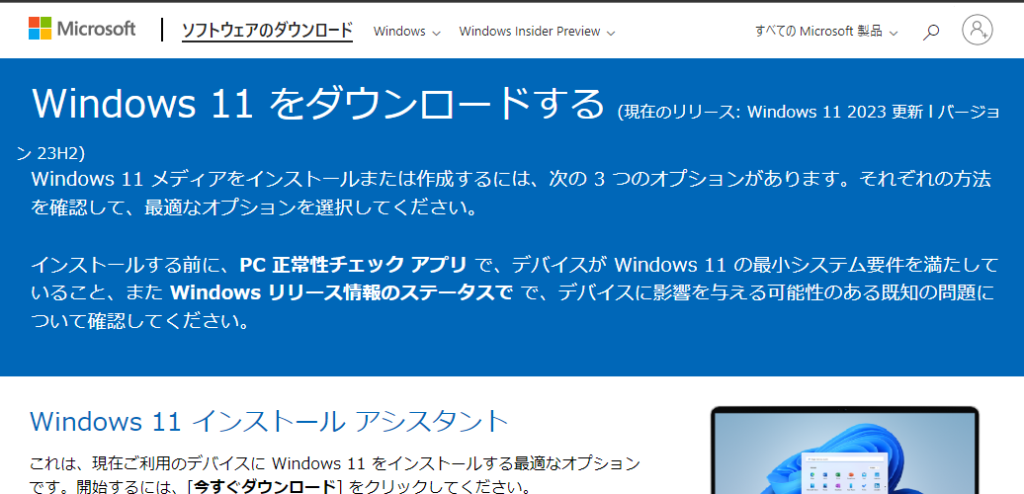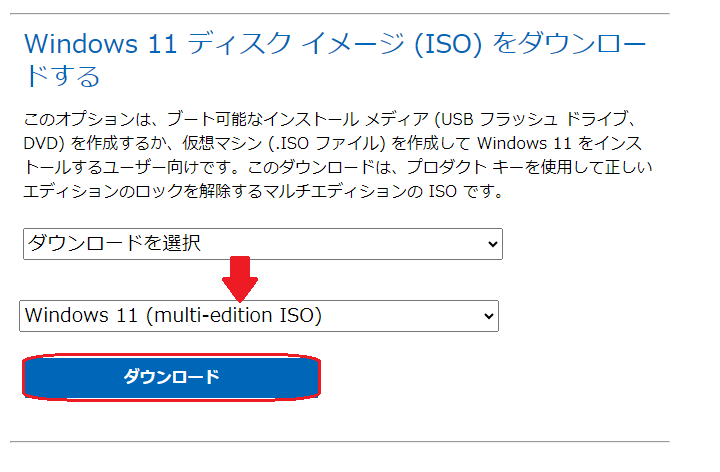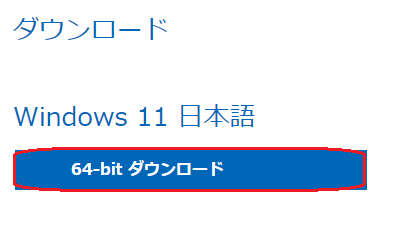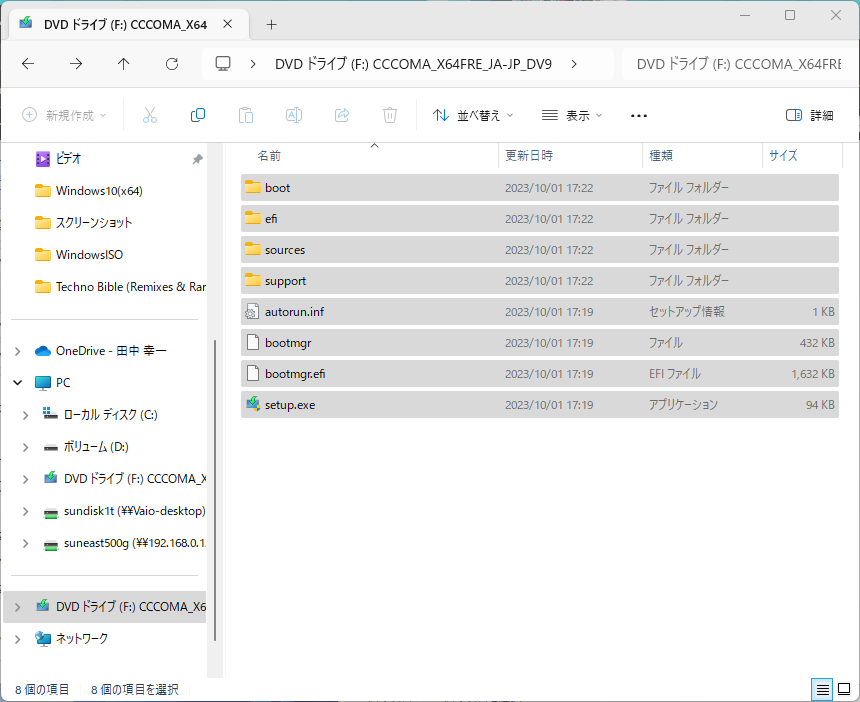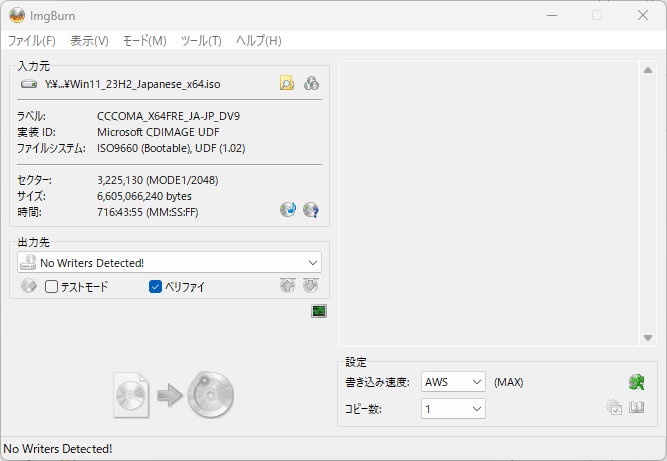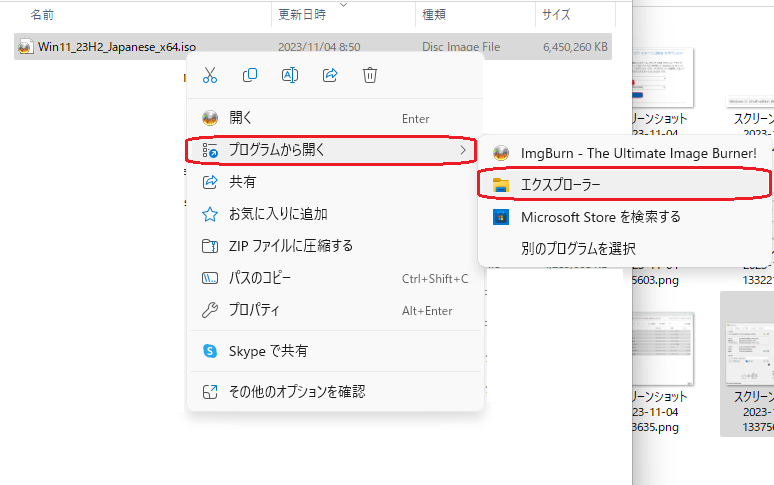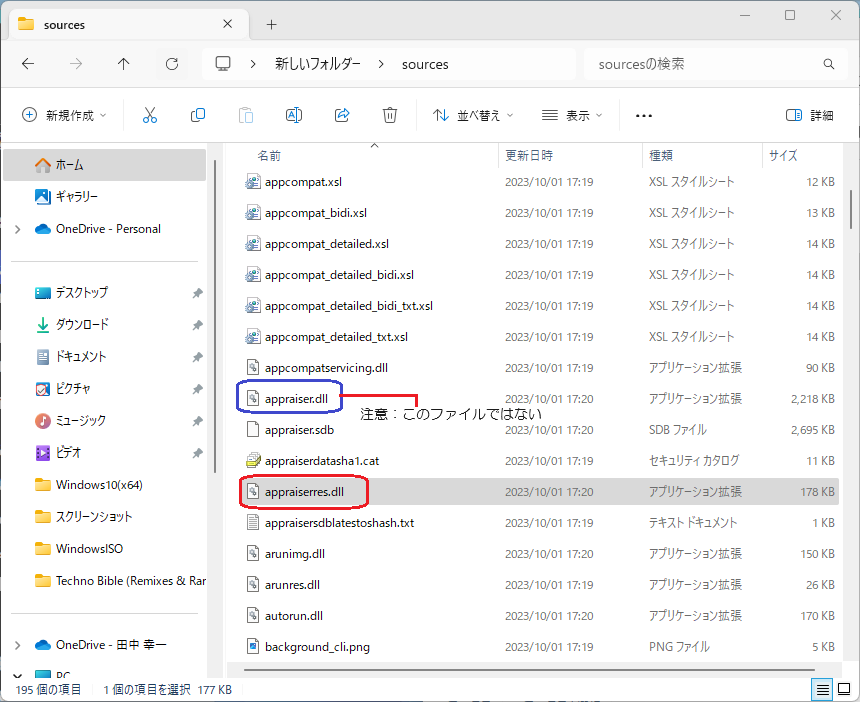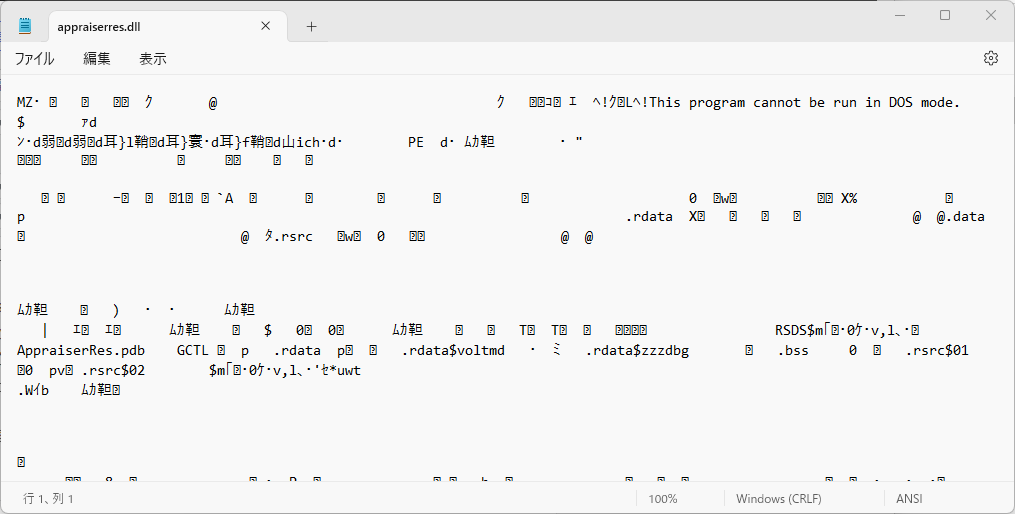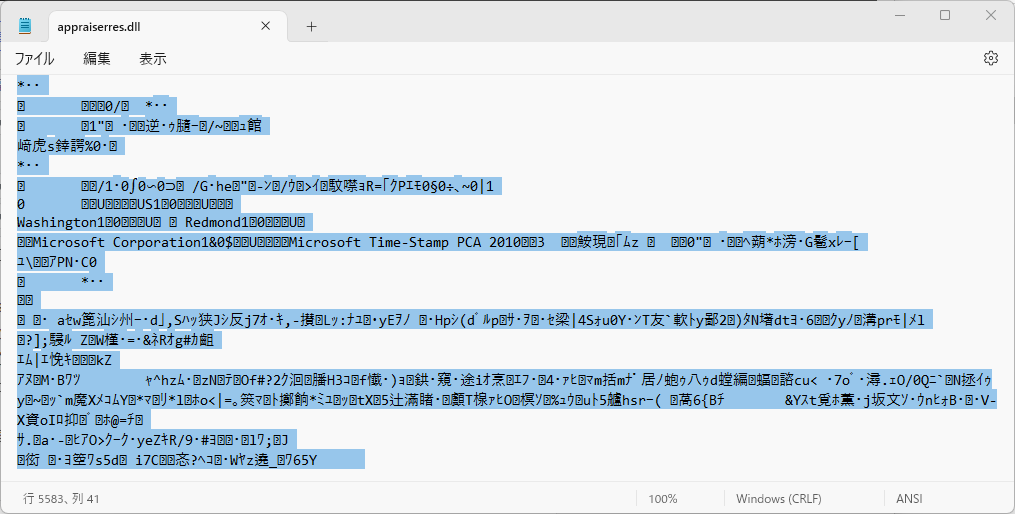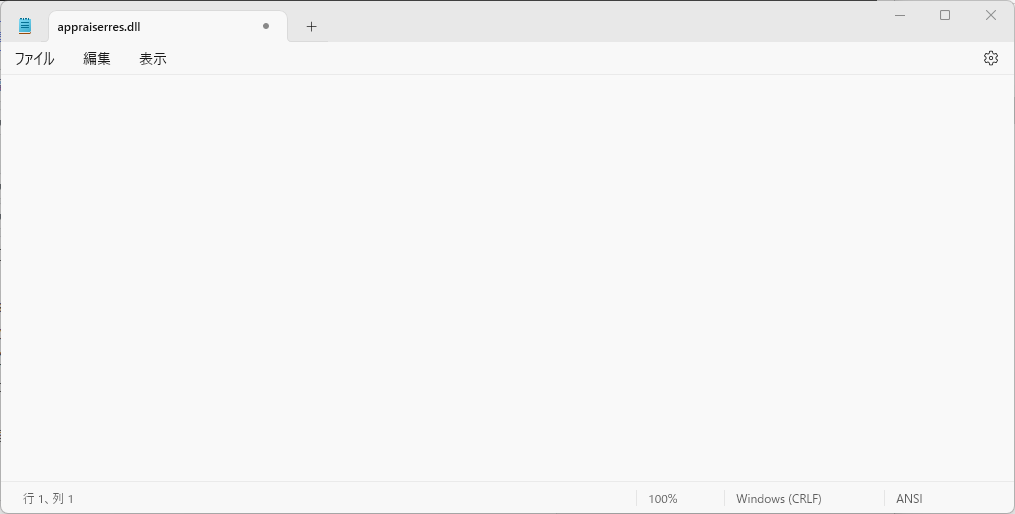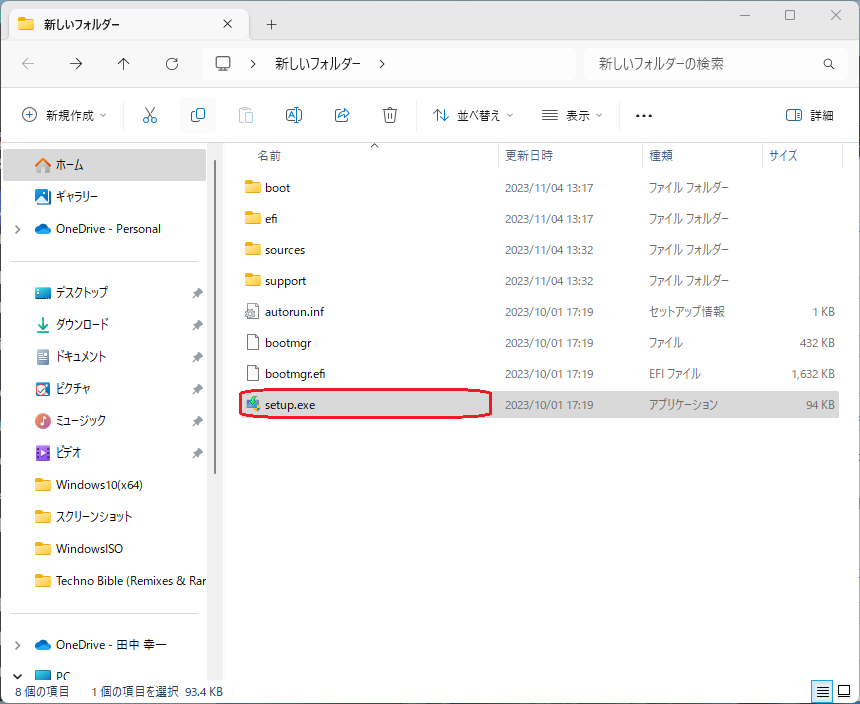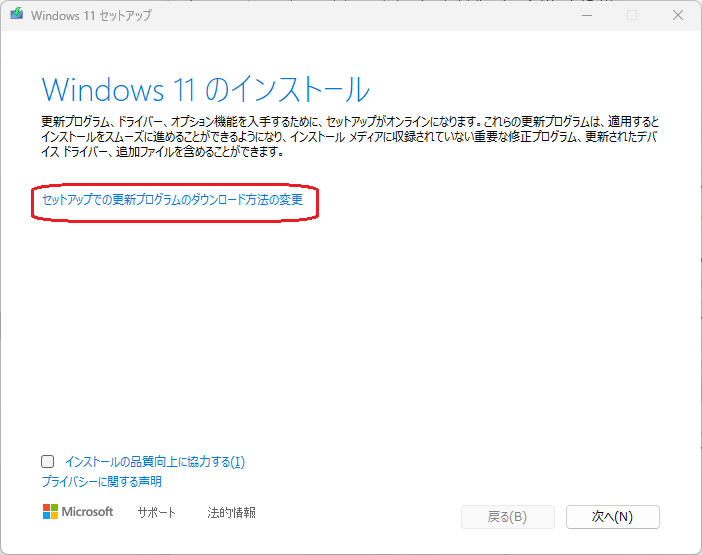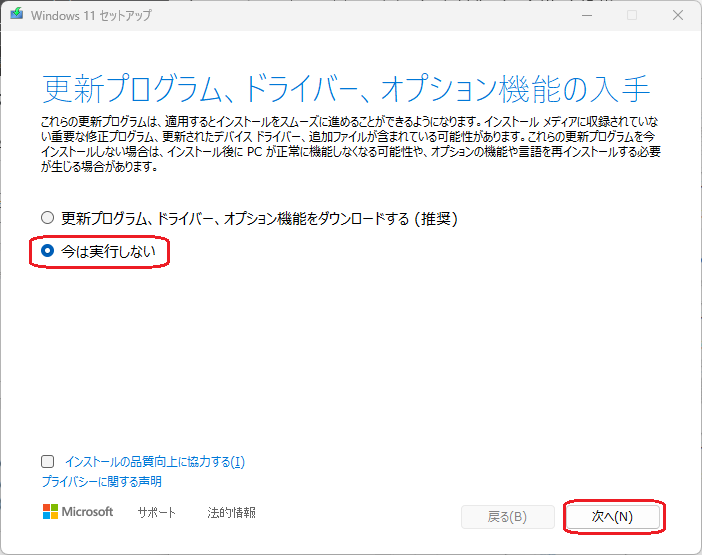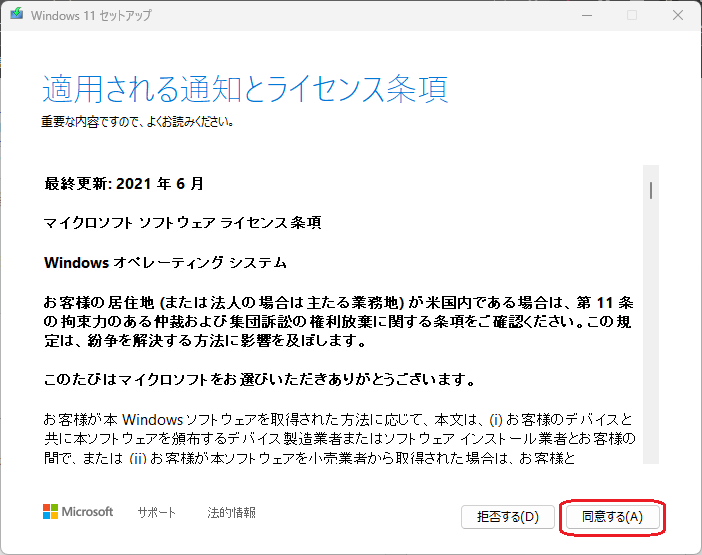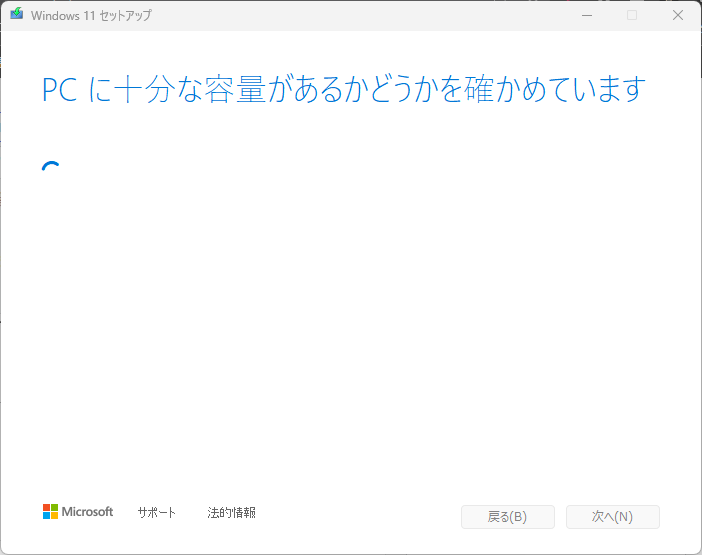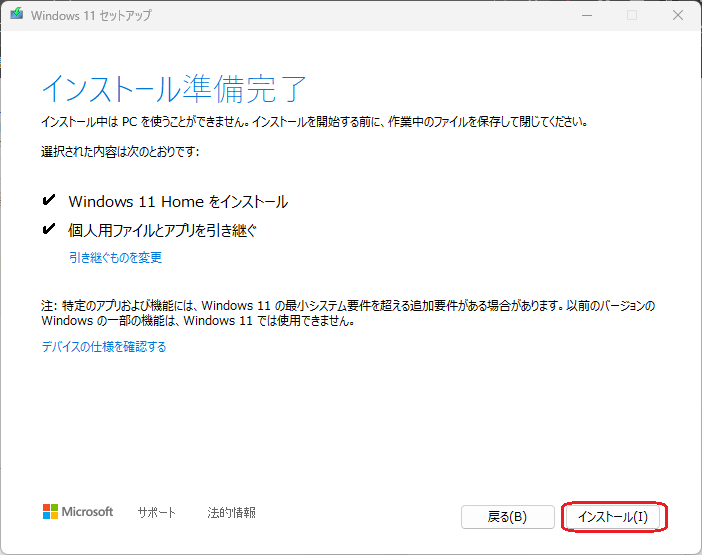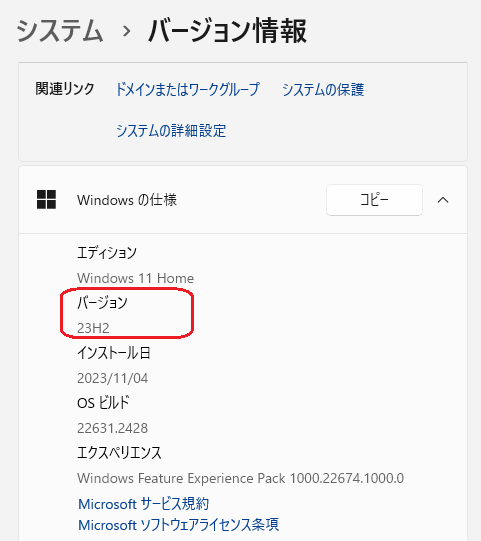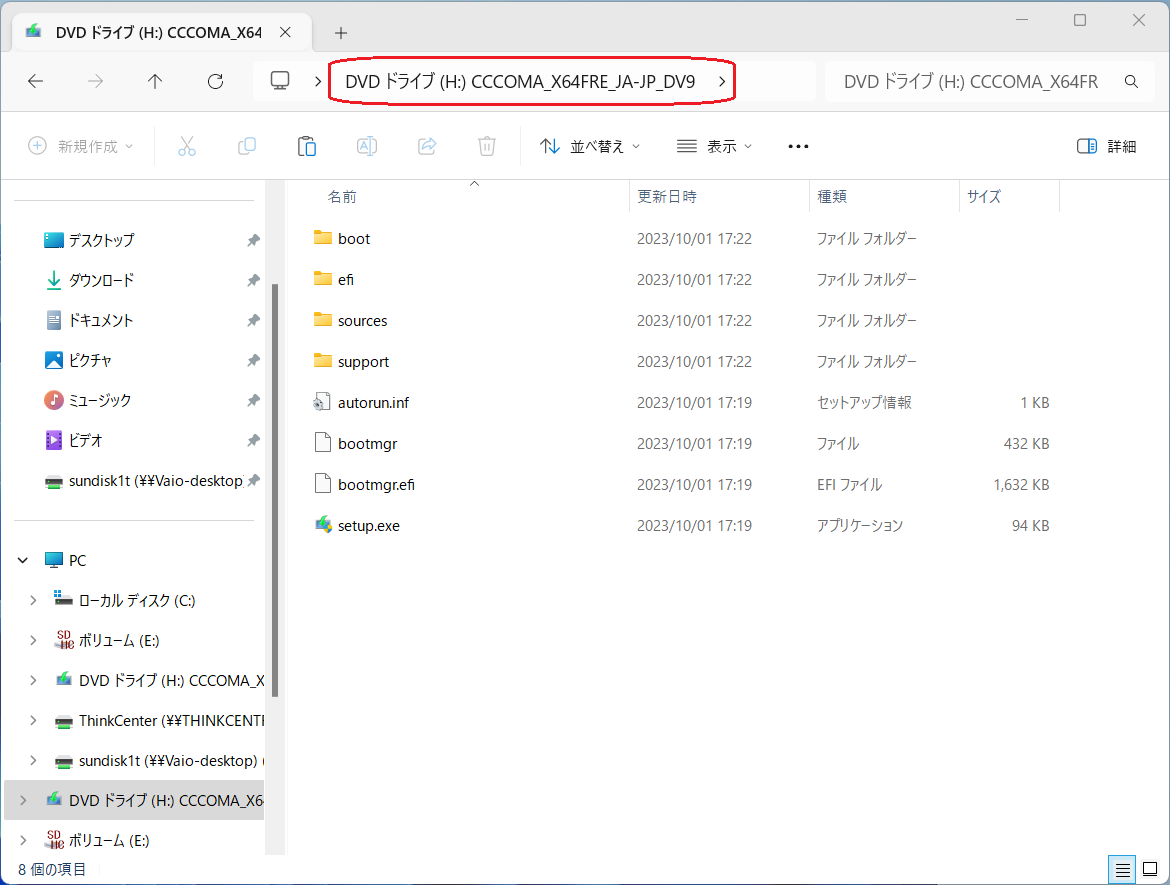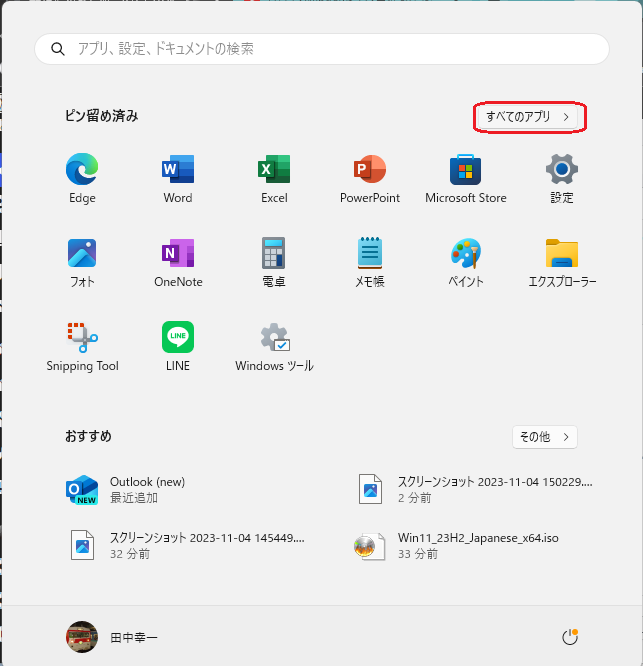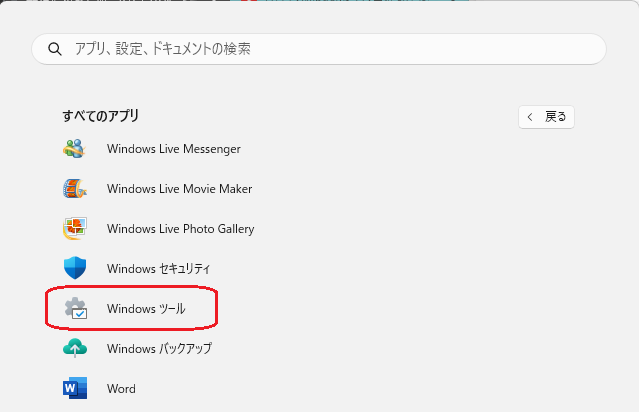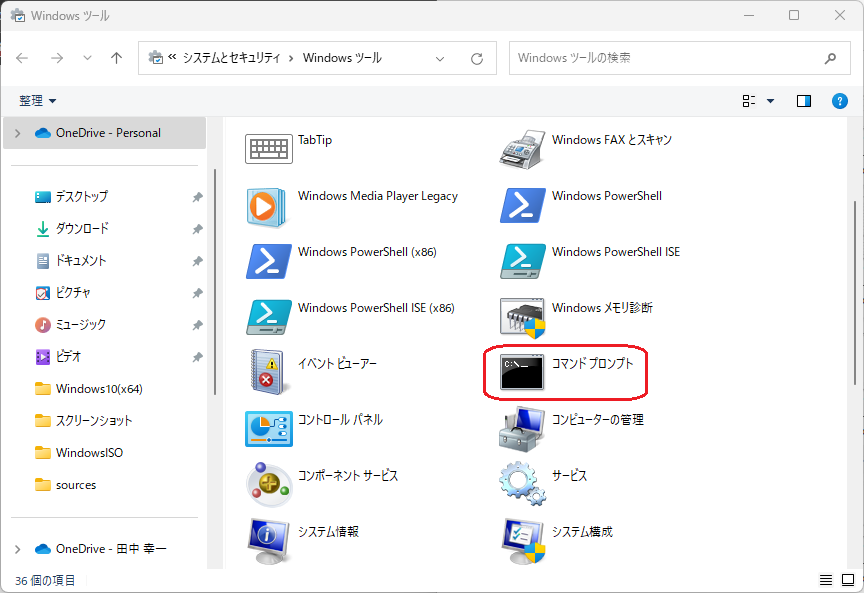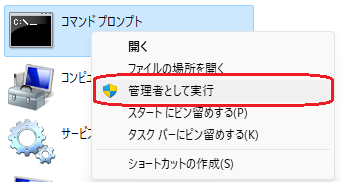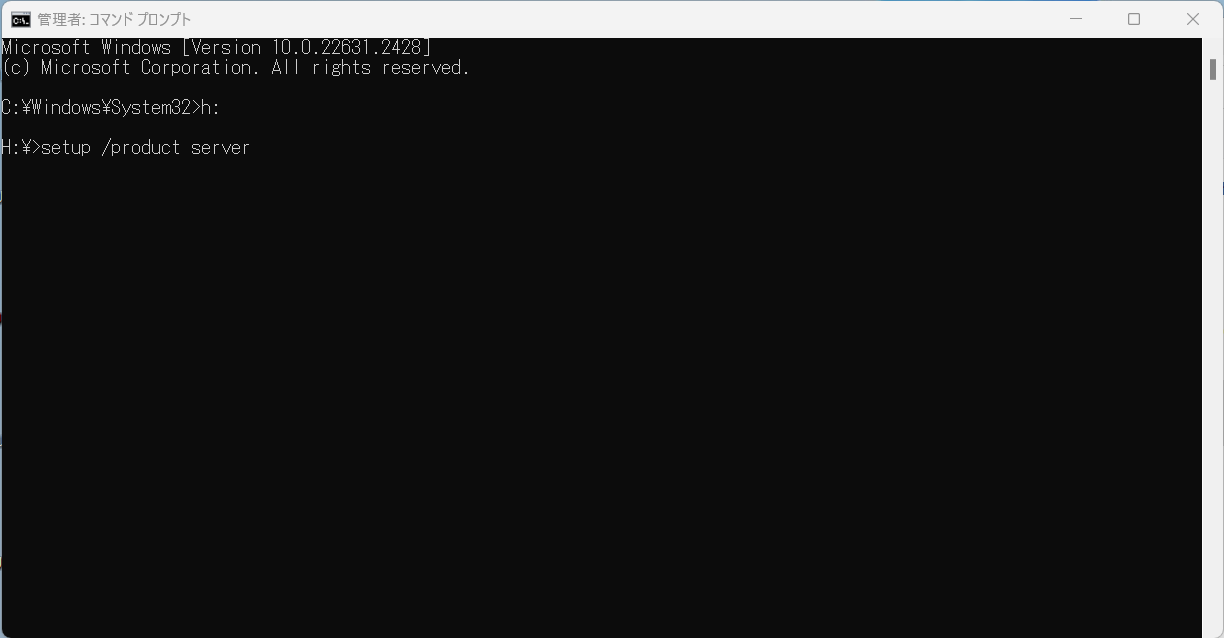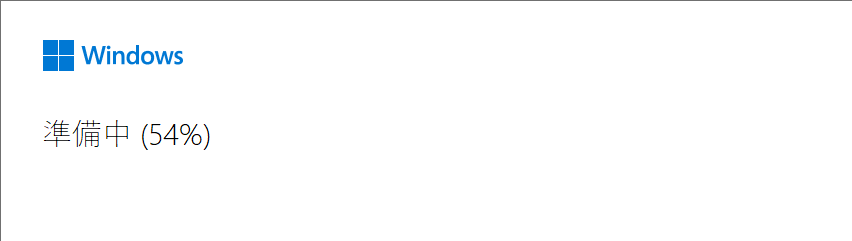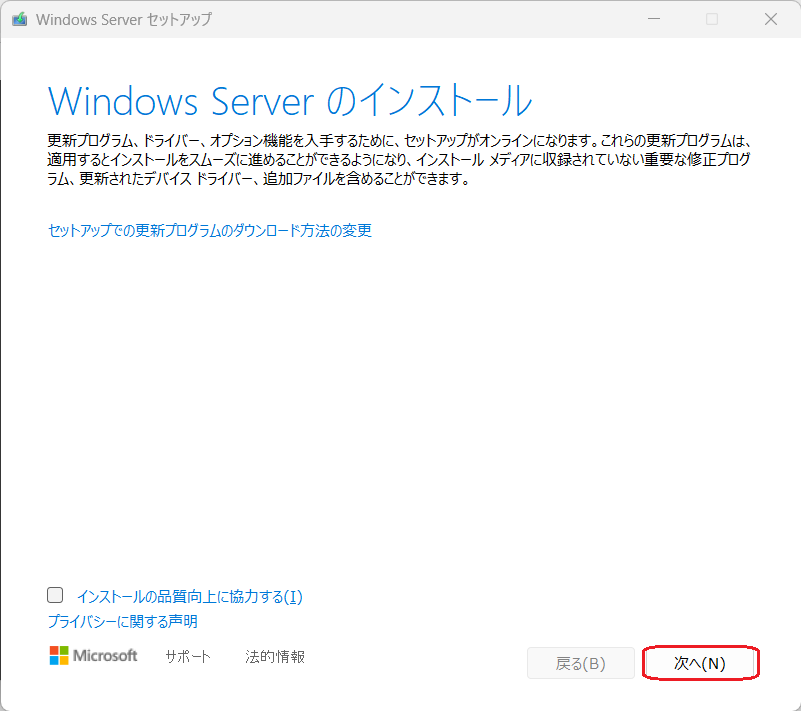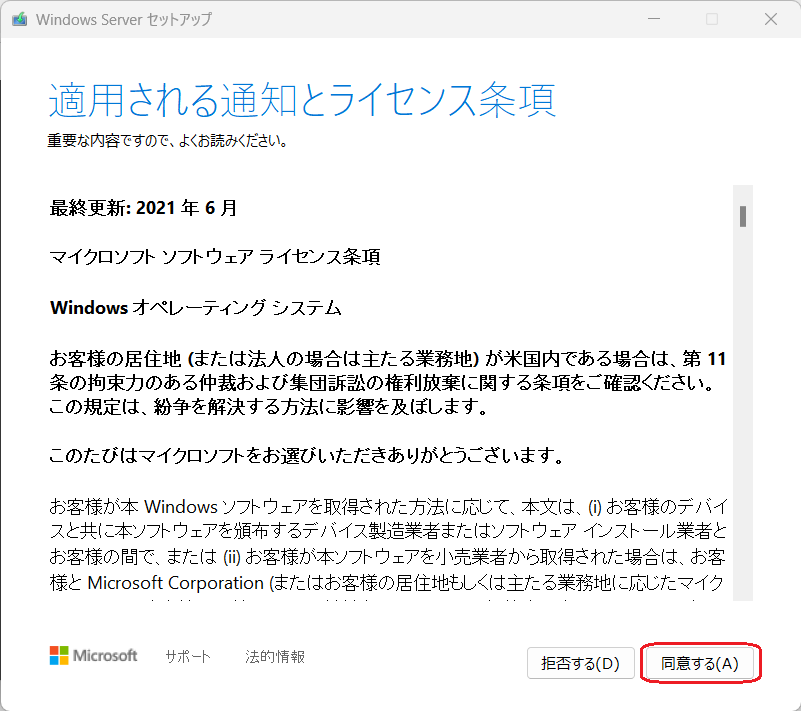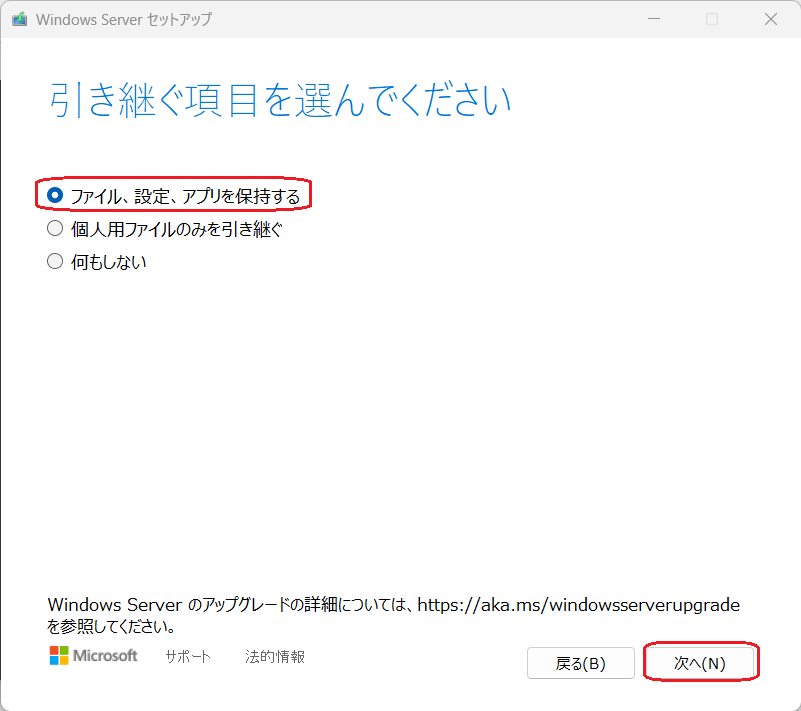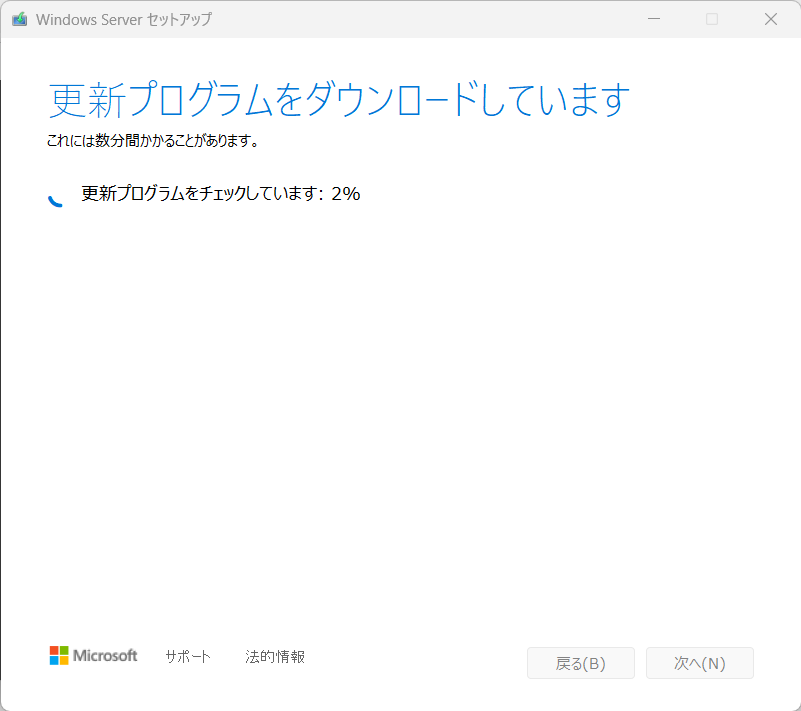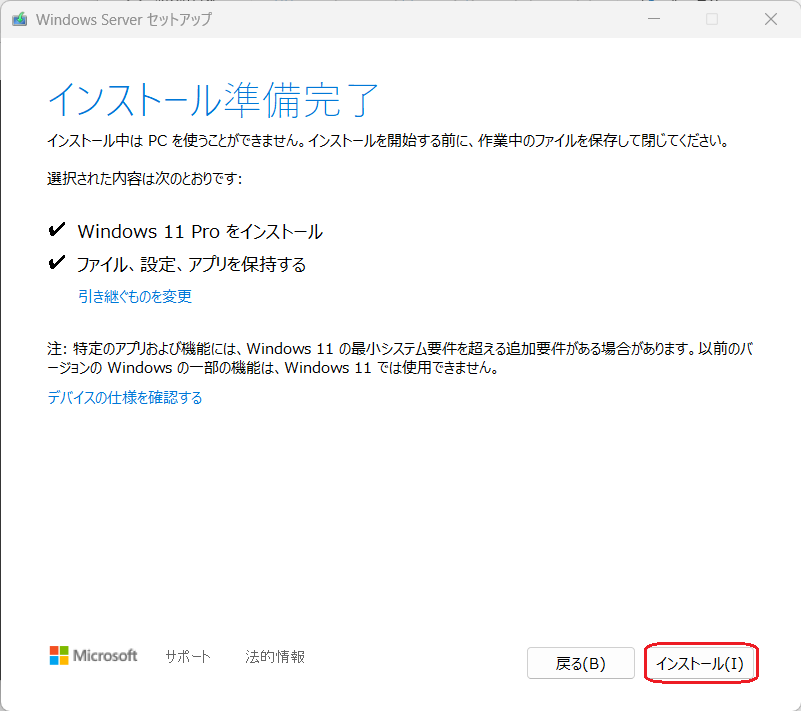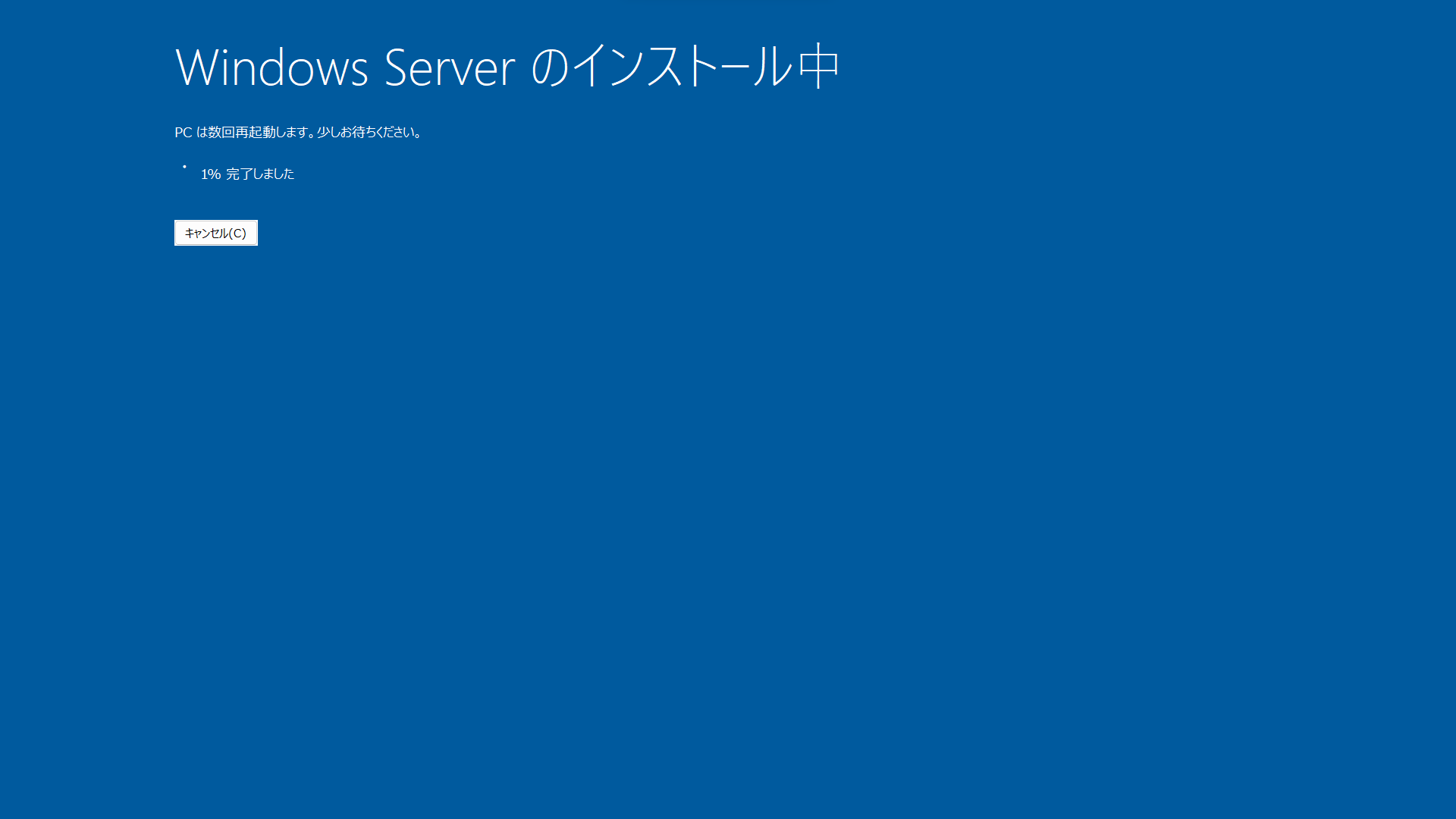要件を満たさないマシンにWindows11をインストールしていたが、23H2はWindows Updateでは有効になりません。USBメモリーを使わずに23H2へ更新する方法です。我が家にはThinkpad X230とThinkpad X1 Carbon(第5世代かな?)があります。この2台のマシンをX230は最初の方法で、X1 Carbonは2番目の方法で更新しました。
更新方法を紹介しますが、あくまで自己責任でお願いします。
Windows Updateを最新の状態にします。
Cドライブの空き容量を20G以上確保し、接続しているデバイスを外します。また、サードパーティー製のセキュリティーソフトも止めておくことをお薦めします。ノートPCの場合は電源に接続して更新途中で電池切れにならないようにします。
Windows 11 のISOファイルをダウンロード
ブラウザーでWindows 11 ダウンロードを検索します。
https://www.microsoft.com/ja-jp/software-download/windows11
Windows 11 をダウンロードするの文言の横に23H2があることを確認して、Windows 11 ディスクイメージ(ISO)をダウンロードするまでスクロールします。
ダウンロード選択の∨をクリックして、Windows 11(muliti-edition ISO)にしてダウンロードボタンをクリックします。
製品の言語を選択画面になるので、
ひとつ選択の∨をクリックして、日本語を選択して確認ボタンをクリックします。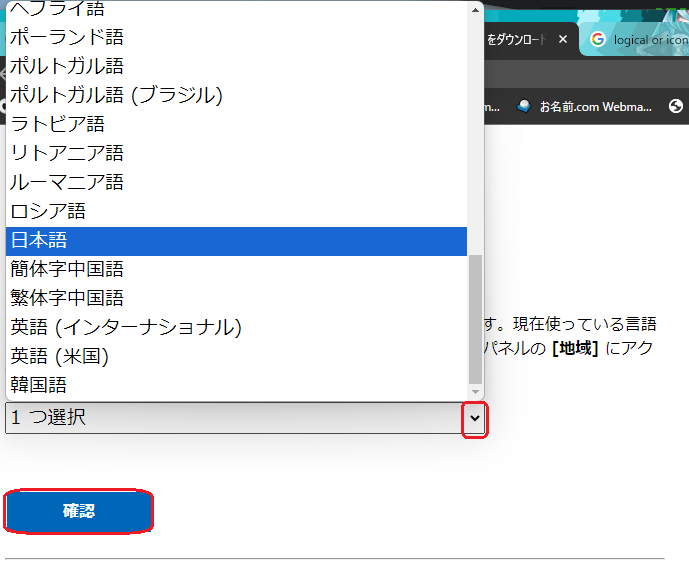
以下の画面になるので、
64-bitダウンロードをクリックするとダウンロードが始まります。
更新方法その1
何処でも良いので空のフォルダーを作成して開いておきます。(名前を変更しなくてもOK)右クリックで新規作成からフォルダーを選択
ダウンロードしたWin11_23H2_Japanese_x64.isoをダブルクリックして開き、表示されたファイル、フォルダーを全て選択します(Ctrl+A)
もし、エクスプローラーではなく、他のアプリが開いてしまう場合(例えば、ImgBrunとか)は、ファイルを右ボタンをクリックしてプログラムから開くを選択し、エクスプローラーを起動します。
作成したフォルダーにドラッグ&ドロップしてコピーします。(ISOファイルを全て選択してコピー(Ctrl+C)して、新しく作成したフォルダー上でペースト(Ctrl+V)でも可)
コピーしたらISOファイルは閉じます。
コピーしたフォルダー(新しいフォルダー)のsourcesフォルダーを開きます。
appraiserres.dllを探して(appraiser.dllという似たファイルがあるので注意)右ボタンをクリックしてプログラムから開くを選択してメモ帳を起動します。もし、右ボタンをクリックしてプログラムから開くにメモ帳がない場合は、メモ帳を開いて、appraiserres.dllをドラッグ&ドロップします。
全て選択(Ctrl+A)または編集メニューから全て選択
del(Delete)キーまたはバックスペースキーを押下して内容を消去します。
保存します(Ctrl+S)またはファイルメニューから保存
ここではメモ帳で内容を削除しましたが、お使いのテキストエディタ(TeraPadなど)でも構いません。
sourcesフォルダから抜けてトップへ戻る(エクスプローラーをいったん閉じて再度開く)。
setup.exeをダブルクリックして起動します。
Windows 11のインストール画面になります。
セットアップで更新プログラムのダウンロード方法の変更をクリックします。(このまま実行すると上記で中身を空にしたappraiserres.dllが上書きされ、更新ができなくなってしまいます。もし、セットアップで更新プログラムのダウンロード方法の変更をせずに次へをクリックしてしまった場合は、上記の作業を再度行ってください。)
今は実行しないにチェックして次へをクリックすると、Windows11の要件を飛ばして適用される通知とライセンス条項の画面になります。
同意するをクリック
インストールをクリックして、しばらくするとインストールが完了して
になります。
インストール方法その2
Windows 11のISOファイルをダウンロードします。(詳細は上記と同じ)
ダウンロードしたISOファイルをエクスプローラーで開き、DVDドライブ(H:)のドライブレターを確認します。ここではH:
コマンドプロンプトを管理者権限で開きます。(管理者権限で開かなくても問題ないみたいですが、管理者権限で開かず実行したところエラーになって更新ができなかったので、管理者権限で実行しています。)
から全てのアプリをクリックします。
Windows ツールを選択します。
コマンドプロンプトを右クリックして管理者として実行を選んでコマンドプロンプトを起動します。
DVDドライブのドライブレターhに続けて:(コロン)を入力します。
プロンプトがH:¥>となりますので、
setup /product server
と入力してEnterキーを押下します。
エラーが出た場合は
./setup.exe /product server
と入力してEnterキーを押下します。
準備中の画面がが表示され
Windows Serverのインストールが表示されます(Windows Serverとなっていますが、このままでOKです)ので、次へをクリックします。
適用される通知とライセンス条項がの画面になりますので、同意するをクリックします。
引き継ぐ項目を選んでくださいが表示されますので、ファイル、設定、アプリを保持するを選んで、次へをクリック。
インストール準備の完了が表示されますので、インストールをクリックします。
インストールが始まりました。このまま完了するまで待ちます。
何回か再起動し、しばらくすると更新が完了します。
うまくいかない場合は上記の方法で更新します。