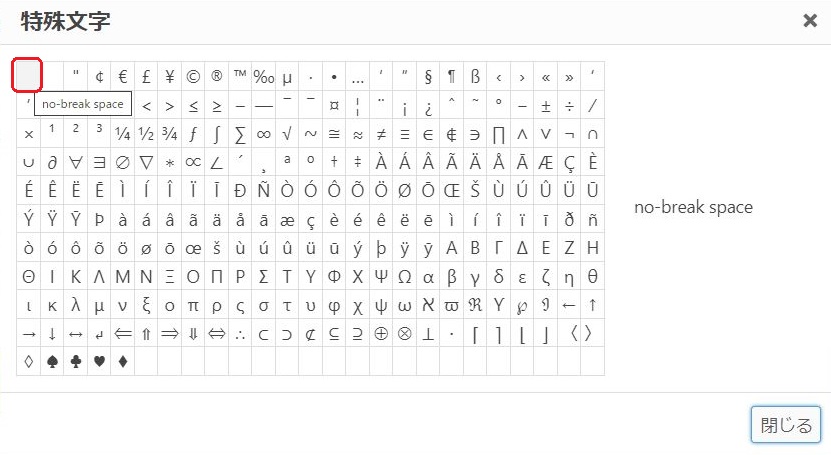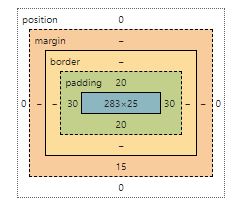いつも持ち歩いていた4GメモリーのRZ6は上司がMicrosoft365を入れて譲ってほしいというので、780円のMicrosoft365を購入インストールして格安で譲りました。
3台目のLet’s Note CF-RZ6RDRVSをヤフオクで送料込みで8,336円で落札した。届いたので、早速BatteryReportを出してみたけど、100%だった。
—-2025年1月2日追記 start—-
けど、電源に接続せずに起動した瞬間バッテリー警告が出るので、電源接続しないと使えないなあ〜。別のLet’s Note12インチの8世代CPUが乗っているものに入札したけど、落とせるかな〜
—-2025年1月2日追記 end—-
ただ、CrystalDiskInfoでSSDの状態をチェックしたところ、65%だったので、M.2 SATAのSSDとAcronics True Imageが使えるSABRENTの2.5インチSATA<->USB変換ケーブルと、M.2 SATAを2.5インチSATAに変換するケースを購入してクローニング。手持ちのM.2 SSD(持ち歩いていたRZに元から付いていた128G)と今回購入したSSD(256G)の2枚のクローニングができた。で、今回はメモリーが8Gあるので、Windows11にしてみた。
これを明日から持ち運ぶPCにしよう。
—-2025年5月12日追記 start—-
VAIO Pro PA VJPA11C11N(2 in 1タイプ)を落札したので、SSDを元に戻してしばらく保管していたが、同僚の奥さんがPCがほしいっていうので、このマシンを使ってもらっていた、連休明けにこのマシンでいいけど、ディスプレイが小さいから大きな21インチくらいのディスプレイがほしいというので、Yahooオークションへ。落札はしていないけど、現在自宅で使っているBENQのディスプレイを譲って、iiyamaの23.6インチのディスプレイを落札しようと思っている(今日の21時頃が入札期限で、今のところ他に入札している人はいない)
—-2025年5月12日追記 end—-
—-2025年5月13日追記 start—-
入札していたiiyama ProLite E2473HS/PL2473HDを落札した
HDMIが2系統あるのがミソ。いま4台を切替器で切り替えているけど、もう2台つなぎたくて、切替器の1つをさらに3台に分岐してみたけど、表示しなくなってしまったので、ディスプレイにHDMIが2系統あれば、1系統は今まで通りで、2系統目に切替器で切り替えられればGood
今使っているBenQの24インチを譲ることにした
—-2025年5月13日追記 end—-