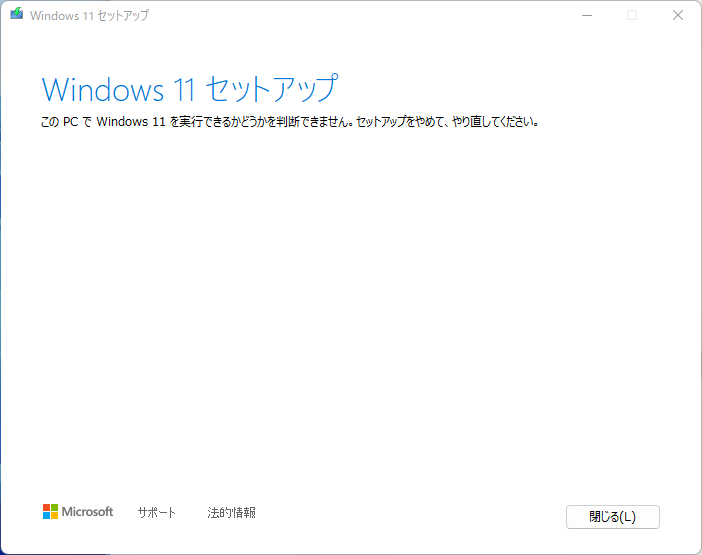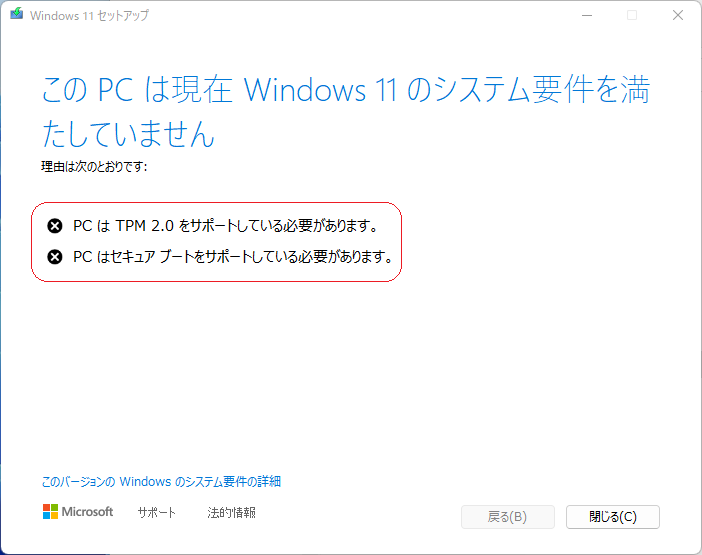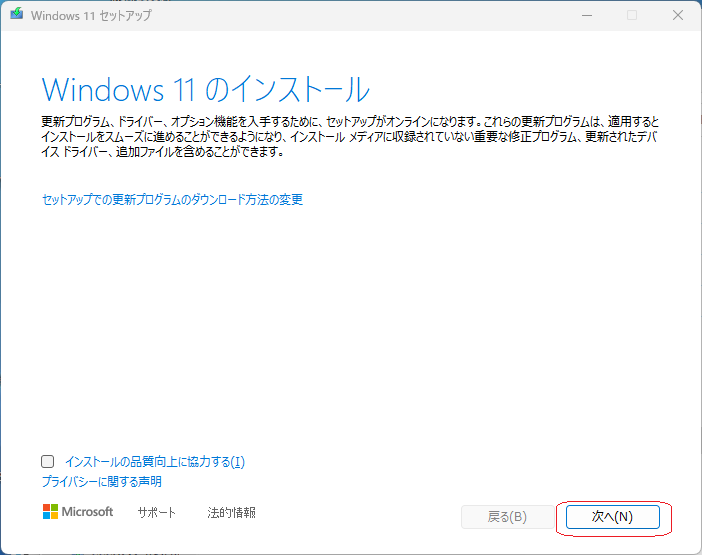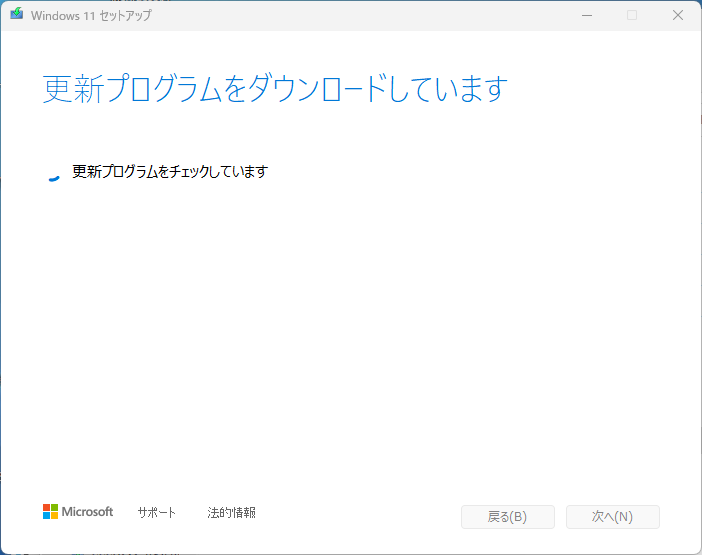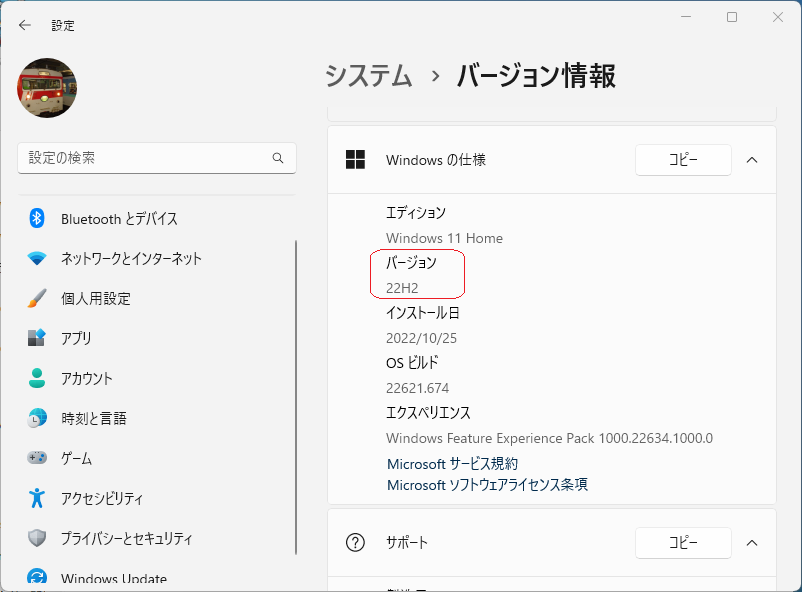システム要件を無視してWindows7→Windows10→Windows11へアップデートしたVAIO(詳細はこのブログにあります。)ですが、メジャーアップデートの22H2は適用できません。22H2のDVDを作成し、内容をコピーしてsourcesフォルダの中の、appraiserres.dllというファイルを削除するか、名前の変更という方法を試しましたが、
普通にDVDからインストールしても当然ながら
まずは、Microsoft公式サイトの「Windows 11 をダウンロードする」ページを開いたら、画面を下にスクロールして、「Windows 11 ディスクイメージ(ISO)をダウンロードする」からISOイメージファイルを入手します。詳細はブログの記事を参照してください。(「Windows11に対応していないPCにWindows11を新規インストール」)
すでにインストールDVDを持っている場合はDVDからISOファイルを作成します。ImgBumなどを使ってください。詳細は省略します。
「Rufus」を利用して、システム要件のチェックを回避できる22H2対応Windows 11インストール用USBメモリを作成します。Rufsは→こちら(PCにインストールせずに使える Rufus 3.20 Portable (1.3 MB)をダウンロードします。)
8G以上のUSBメモリーをPCに挿したら、「rufus-3.20p.exe」をダブルクリックして起動します。
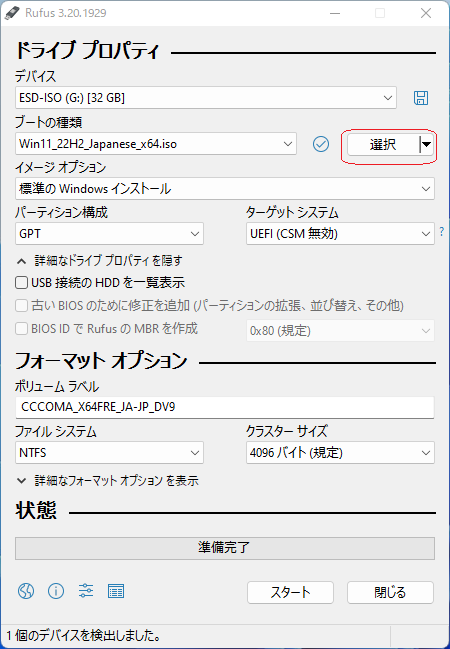
選択ボタンをクリックしてダウンロードしたISOファイルを指定します。
指定したらスタートボタンをクリックすると
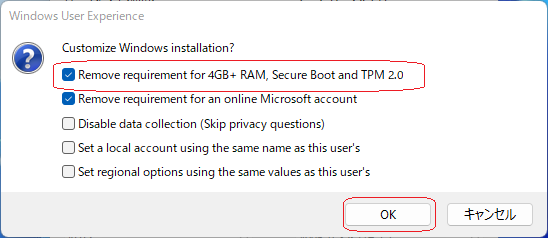
ここではRemove requirement for 4GB+ RAM,Secure Boot and TMP 2.0をチェックします。(私はRemove requirement for an online Microsoft accountにもチェックしましたが・・・)
OKをクリックしてしばらく待つとインストール用のUSBメモリーができあがります。このUSBメモリーを使えばシステム要件を満たさないPCに22H2を新規インストールすることも可能ですが、今回はアップデートなので、USBメモリーを挿して使います。Rufusで作成したままのUSBメモリーのsetup.exeを起動すると要件をチェックが外れていないので、USBメモリーを抜いて再度挿してからsetup.exeをダブルクリックします。
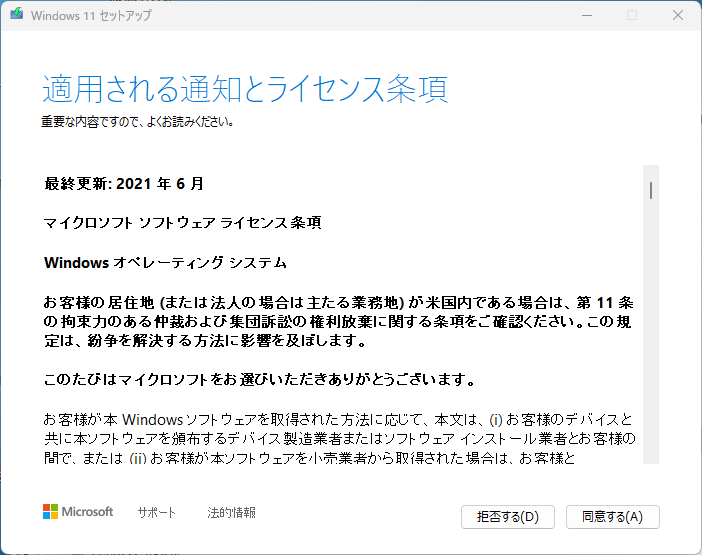
このように要件定義のチェックをすり抜けることができました。同意しますをクリックしてアップデートするまでひたすら待ちます。
21H2と22H2の違う点で真っ先に気がついた点
タスクマネージャー
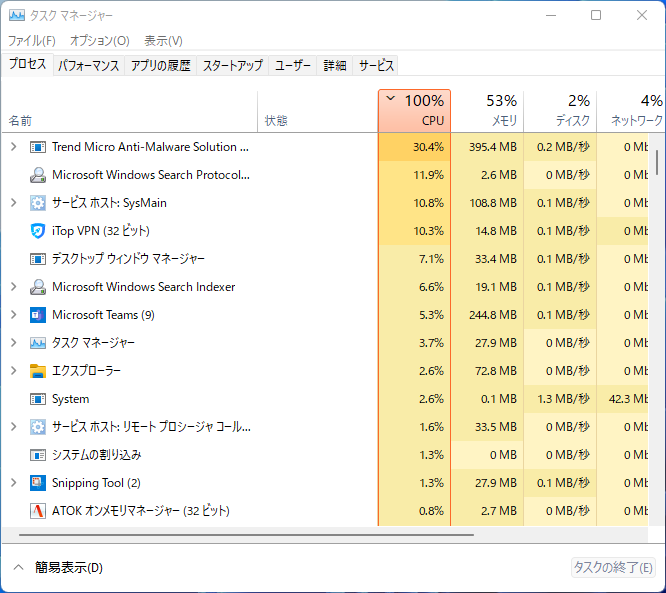
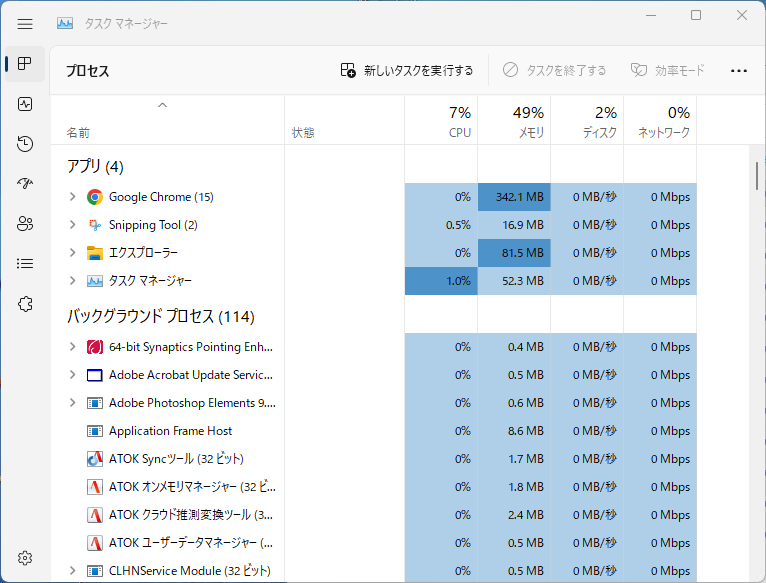
インストールしてからこの記事を書いたので、一部の画面コピーはもう一台あるF社製のサーバーマシンの画面です(こいつはCPUも対応していない(^0^)マシン)。