TPM2.0未対応(TPM1.2ですらない)VAIO EシリーズをオリジナルのWindows7 Home premium→Windows10 Home→Windows11 HOMEへアップグレードのWindows10からWindows11へのアップグレード編です。
ジャンク品として購入した際にはWindows10 Homeが新規インストールされていましたが、オリジナルのHDDがそのままだったので、Windows10を出荷時のWindows7 Home Premiumに戻して、Windows10 Homeへアップグレードし、そこからWindows11 Homeへアップグレードしたときの記録です。
この記事の内容を実行するのは自己責任でお願いします。失敗してWindowsが壊れても当方は関知しません。
Windows11のメディアを準備します。今回はDVDを用意しました。
そのままDVDのsetup.exeを起動してもシステム要件のチェックに引っかかりアップグレードはできません。
DVDの内容に一部変更を加えるため、DVDの内容をコピーします。
今回はUSBメモリーにコピーしました。
コピーしたらsourcesフォルダの中の、appraiserres.dllというファイルを削除するか、名前の変更を行います。(今回はappraiserres.bakとファイル名を変更しました。)
USBにあるsetup.exeをクリックして起動します。
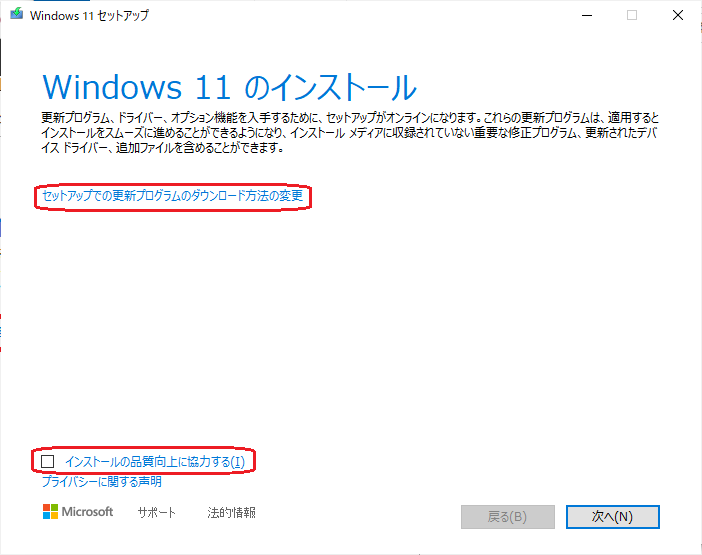 セットアップで更新プログラムのダウンロード方法の変更をクリックします。(インストールの品質向上に協力するはどちらでも)
セットアップで更新プログラムのダウンロード方法の変更をクリックします。(インストールの品質向上に協力するはどちらでも)
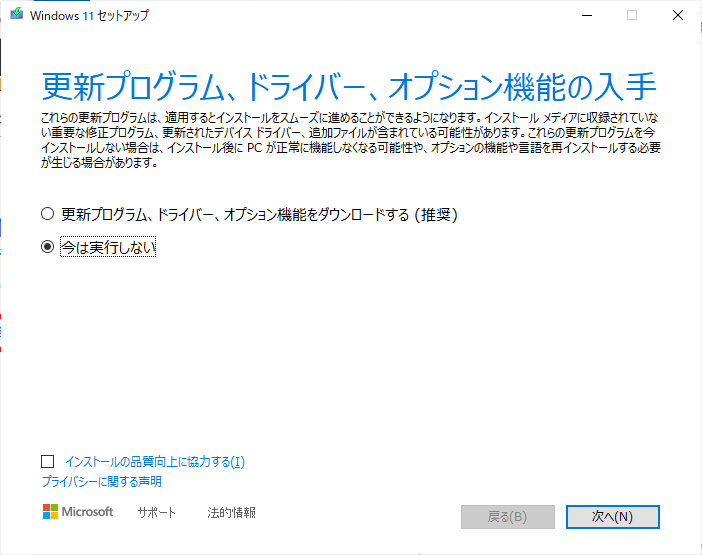 今は実行しないを選択します。(これを選択しないとせっかく名前を変更したappraiserres.dllがダウンロードされてしまうとのこと)
今は実行しないを選択します。(これを選択しないとせっかく名前を変更したappraiserres.dllがダウンロードされてしまうとのこと)
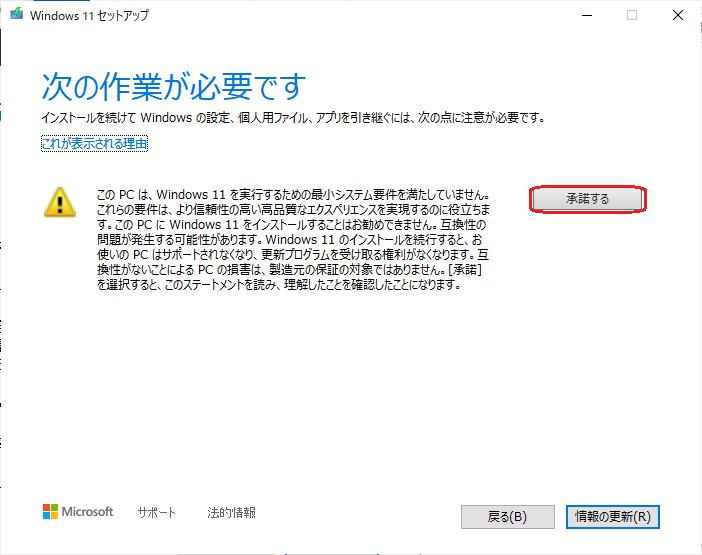 こんな警告が出ます。(承諾するをクリックして先に進みます。)
こんな警告が出ます。(承諾するをクリックして先に進みます。)
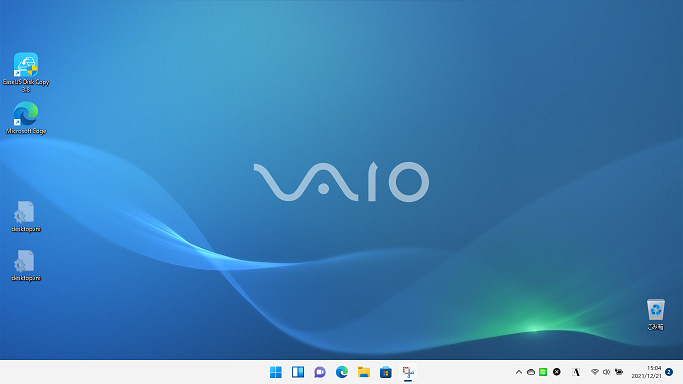 Windows11へのアップグレードができました。インストールしたアプリはそのまま(EaseUS Disk Copy 3.8があることからわかると思います。)
Windows11へのアップグレードができました。インストールしたアプリはそのまま(EaseUS Disk Copy 3.8があることからわかると思います。)
で、Snipping Toolが起動しないという不具合が出ましたが、日付を10月30日以前にしてSnipping Toolを起動して日付を元に戻すという方法で回避。デスクトップのキャプチャは不具合を解消したSnipping Toolで作成しています。
さて、タスクバーを左によせたり、細かい設定をしよう。

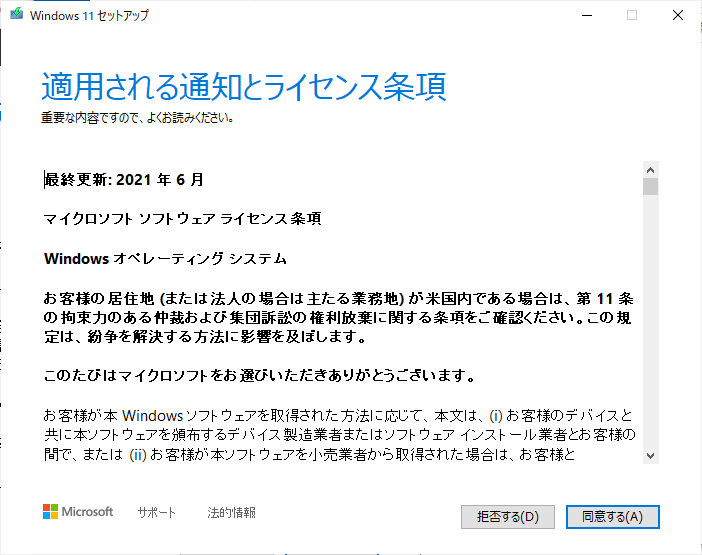
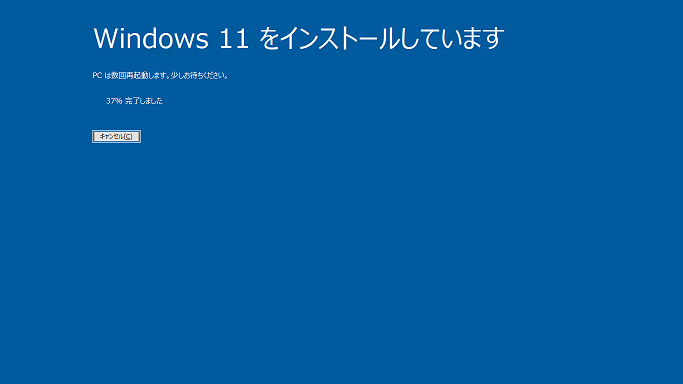
“TPM2.0未対応のPCをWindows11へアップグレード” への1件の返信
コメントは受け付けていません。