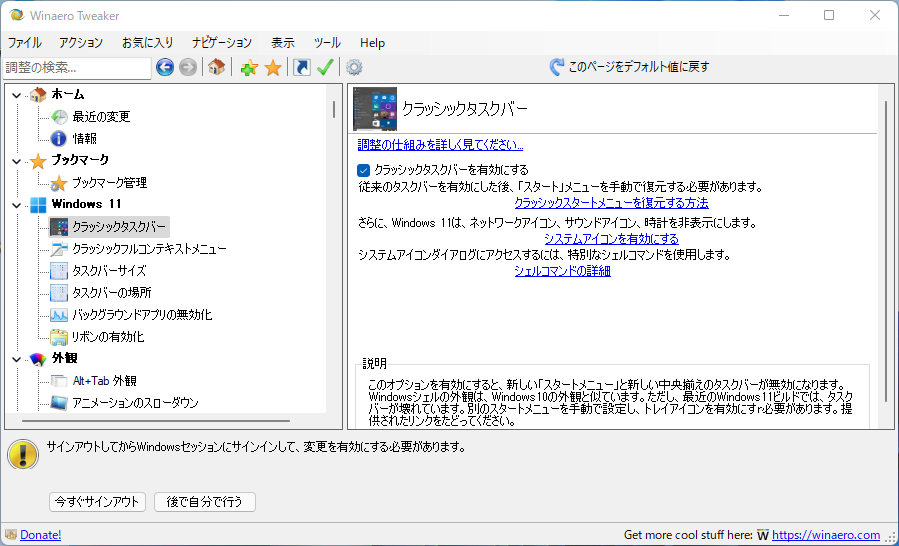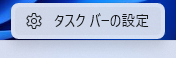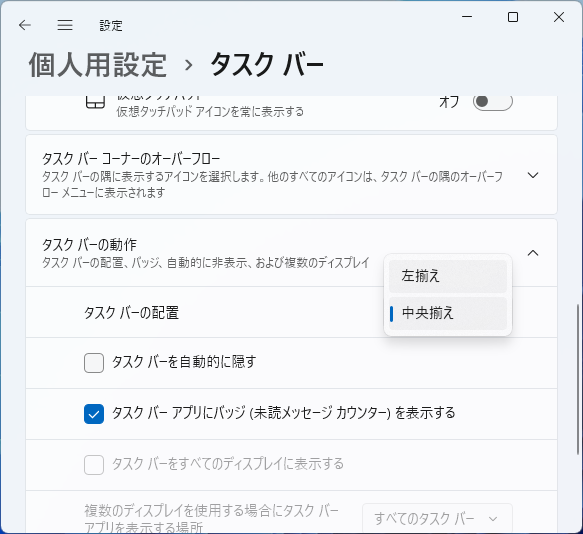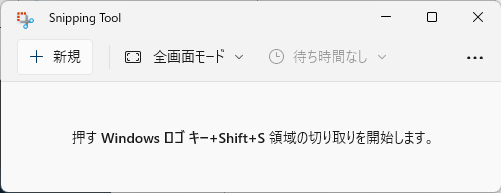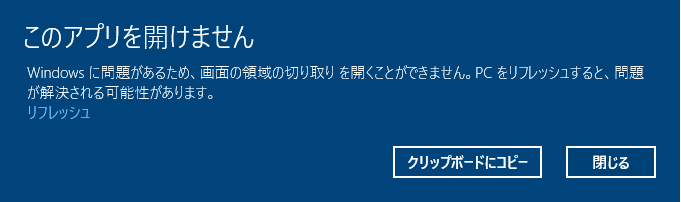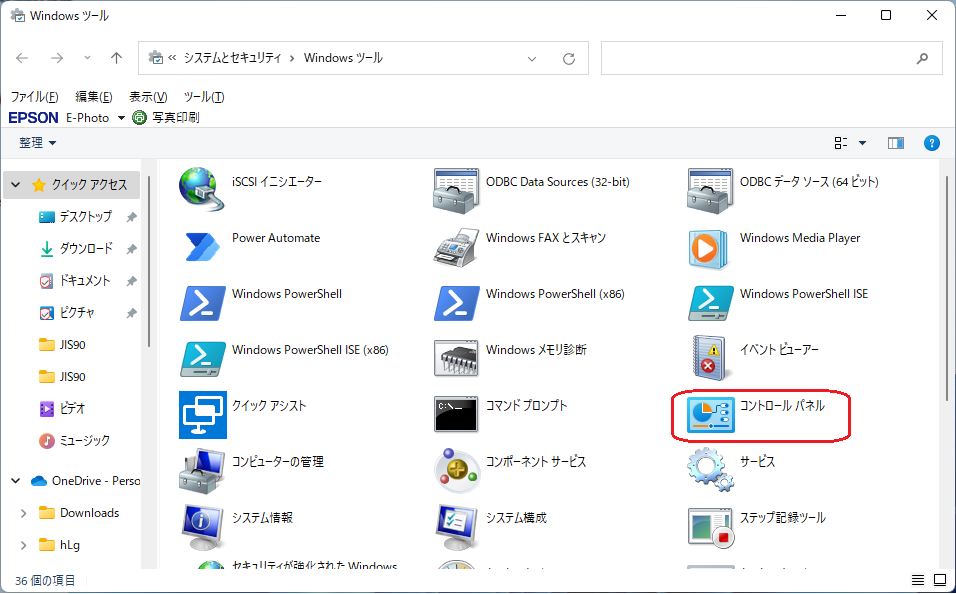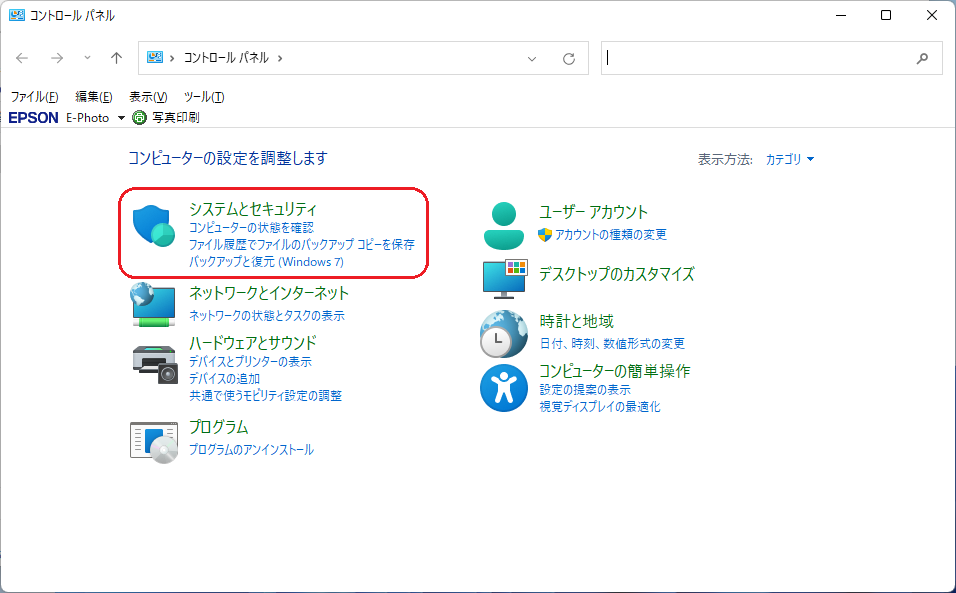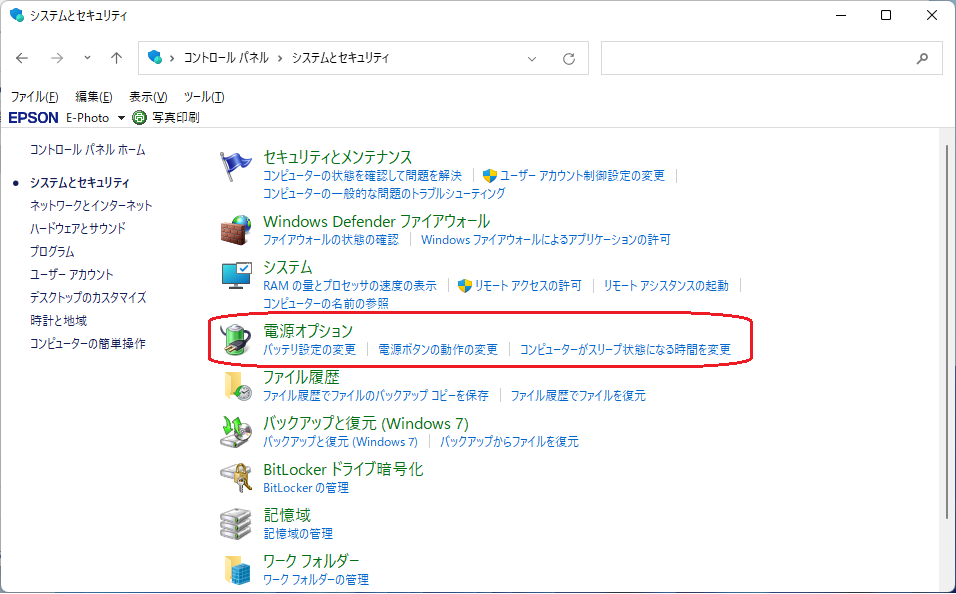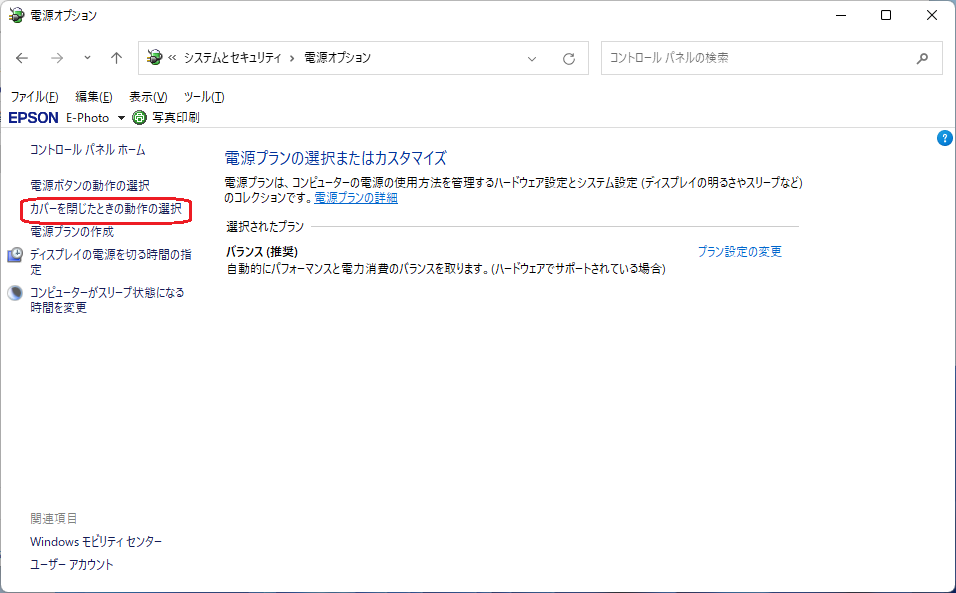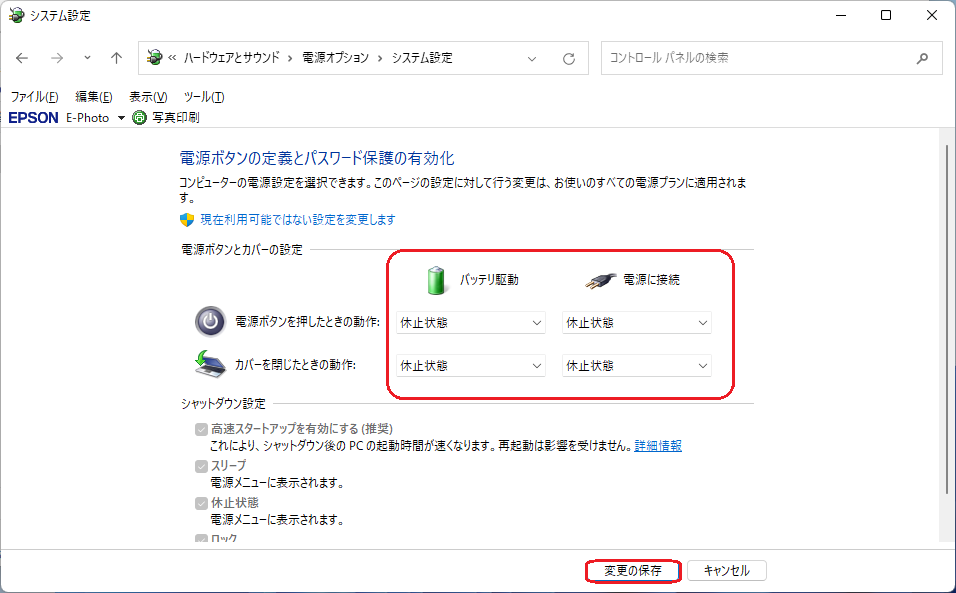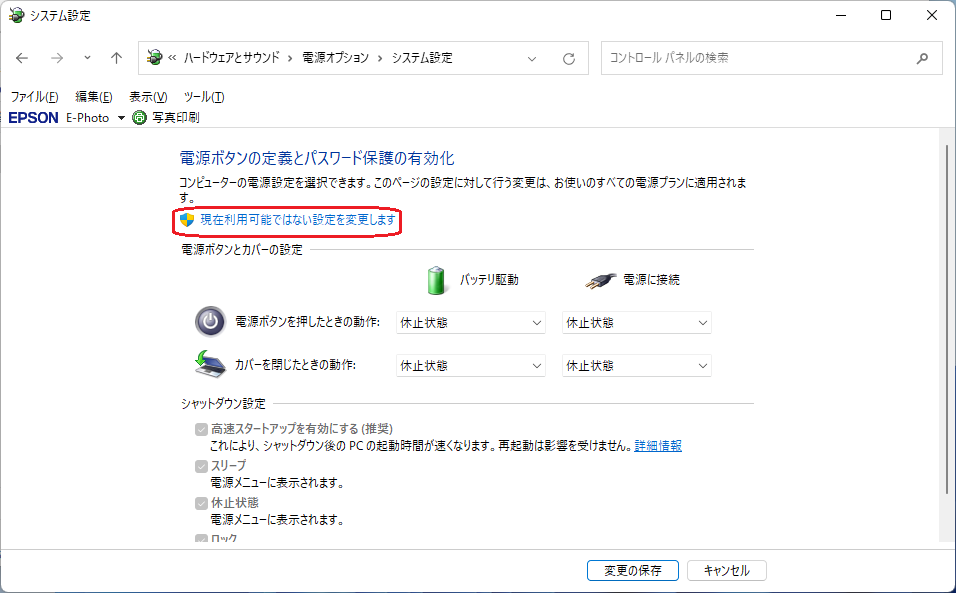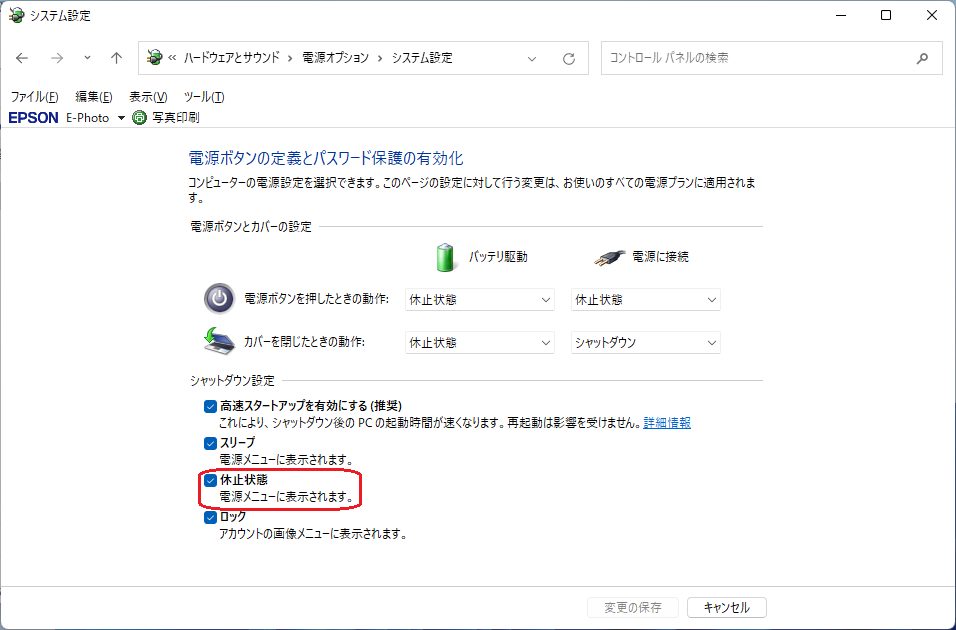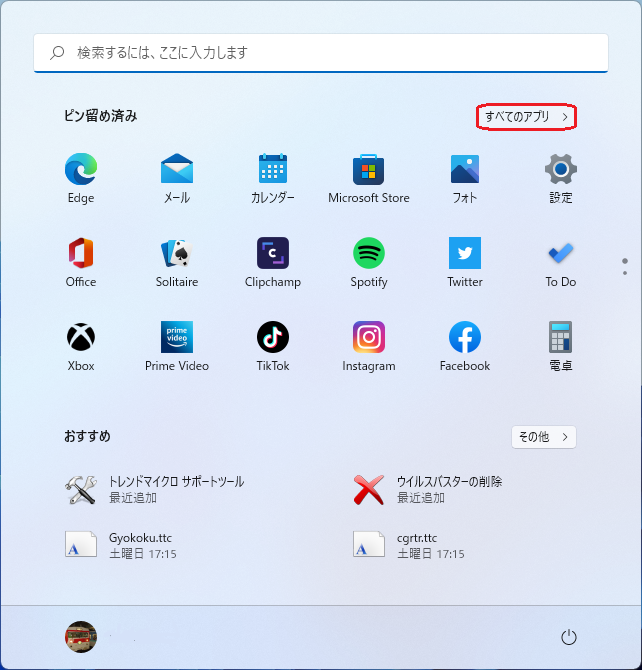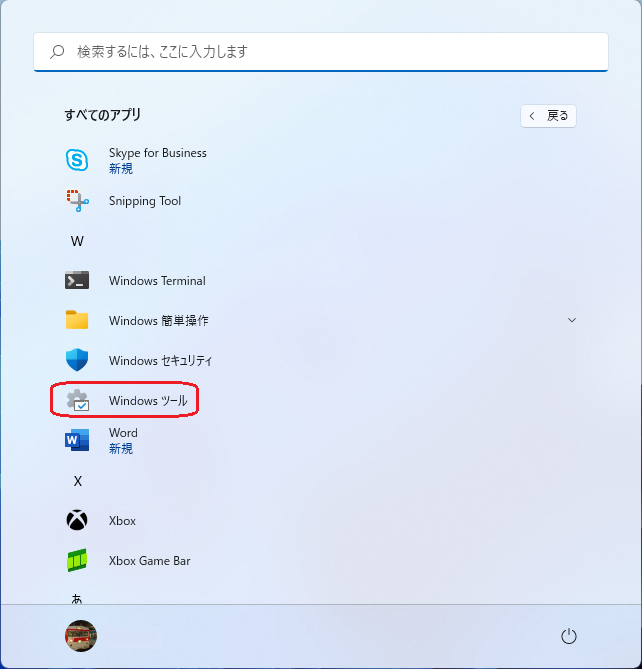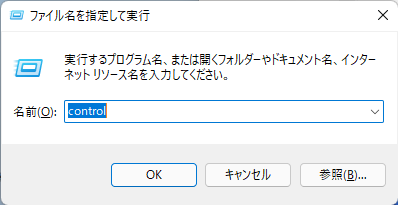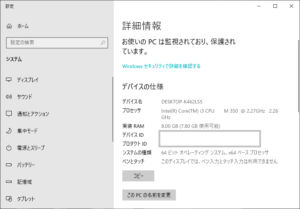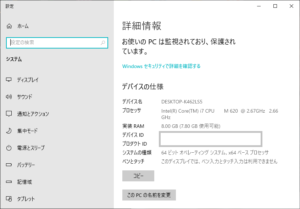時々ハードオフへ顔を出してジャンク品をあさっているのですが、ブルースクリーンが出るというNECのCore i7のマシンがあった。購入を迷って結局購入せずに帰宅したが・・・
1週間以上たって再度訪問するが、やはりCPUがいいマシンはすぐになくなる。買えばよかったと思いながらカウンターにVAIOがおいてあり、CPUが先日貰ったNECのマシンと同じで、CPU交換に失敗しているので、同じCPUなら手持ちのCore i7に交換が可能かな?と・・・
前回の失敗もあり、ちょうどシフトが入っていないので、翌日購入。ACアダプターが付属していた(購入するとなるとACアダプターのジャンクをあさらなきゃならないので助かった(FとNは大量にあるけどSONY(VAIO)はなかなか見つからない、自宅に数台あるレノボ(IBM)もなかなかない)。
購入したマシンの詳細とスペックは
https://www.inversenet.co.jp/pclist/product/SONY-note/VPCEH18FJ%252DW.html
オリジナルはWindows7 Home Premiumだけど、Windows10のHome Editionがインストールされている。
メモリーは4G(後でわかったけど、4Gが1枚で空きスロットが1つある。とりあえず手持ちの2Gを入れてみるかな。6Gで動くのか?)
早速電源ON
ユーザーa、パスワードなしでインストールされている。
ざっと確認したが、デバイスマネージャーで!になっているものもないし、普通に使えるが、内蔵のHDDのアクセスが100%、Edgeが旧い、起動するとこのEdgeは・・・新しいEdgeをとりあえずインストール。でも起動に時間がかかる、再起動にものすごく時間がかかる。こりゃ新しいマシンを購入したくなるなあ。
ディスクマネージャーでディスクの中身を確認するとOSのリカバリー領域と思われるパーティションがある。この領域からの起動はどうやるのかといろいろ調べると、どうやらACCESSというボタンか起動時にF10らしい。特にアプリを入れたりしていないので、バックアップなしでリカバリーすることにした。リカバリーの途中でMS Office 2010のメディアを要求されるが無視して、購入時の状態に。これからリカバリーメディアを作って・・・CPUをCore i7に、HDDをSSDに交換して、Windows11に。今回は新規インストールじゃなくてアップグレードインストールを試すことにする。(HDDのクローンを作るから失敗しても無問題)
最近チラシで中古パソコン(公官庁でリース切れになったという)が出ているが、メモリー4G、HDD250G、CPUCerelonで28,600円(税込)だけど、このPC13,200円(税込)でCore i3 HDD640G、Windows10いい買い物だった。
さて、4GのメモリーとSSDを発注しなきゃ。その前にリカバリーメディアを作らなきゃ。それでもリース切れになったというPCより安いじゃん。Core i7にしてトントンかな。
VAIOはTransmeta社製のCPUであるCrusoeを採用したモデルを購入して以来だな。