Windows11をインストールするとタスクバーが中央に表示される。これを今まで通りの左寄せにする方法。
以下画像をクリックすると拡大します。
![]() タスクバーの開いているところでマウス右クリックでタスクバーの設定を出します。
タスクバーの開いているところでマウス右クリックでタスクバーの設定を出します。
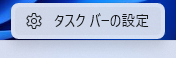
タスクバーの動作までスクロールします。

パソコン関連の備忘録かな?
以前からノートパソコンを使っている場合、画面を閉じると自動的に休止モードになるように設定していた。(このほうが起動が早かったから)
Windows11にしてから設定の電源 & バッテリーを選択してもWindpws10のような画面ならない。
前の記事でコントロールパネルの場所が分かったので、コントロールパネルから設定することができた。ついでにスタートメニューの電源メニューにも表示するように設定を変更してみた。
以下画面推移です。(画面をクリックすると拡大します)
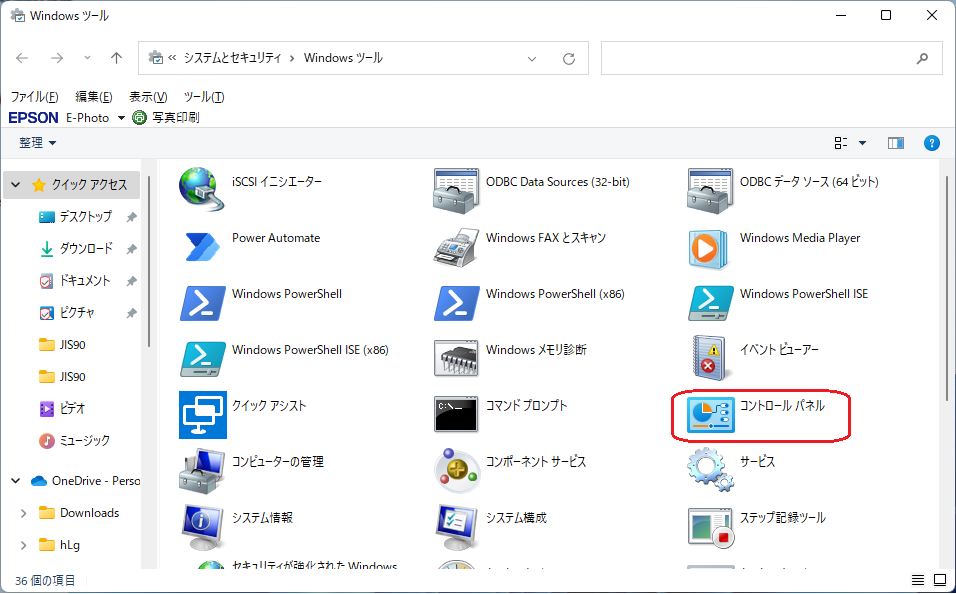
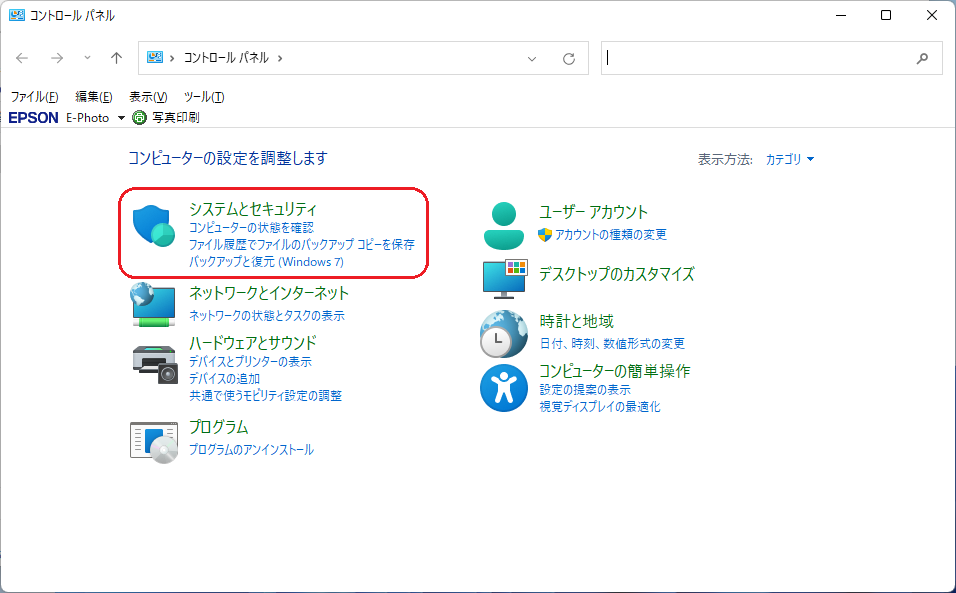
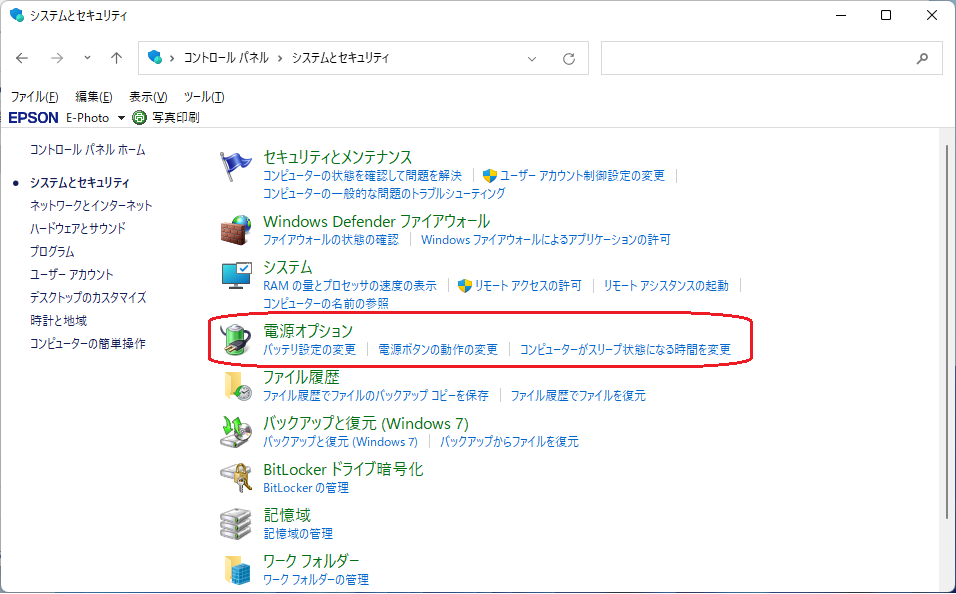
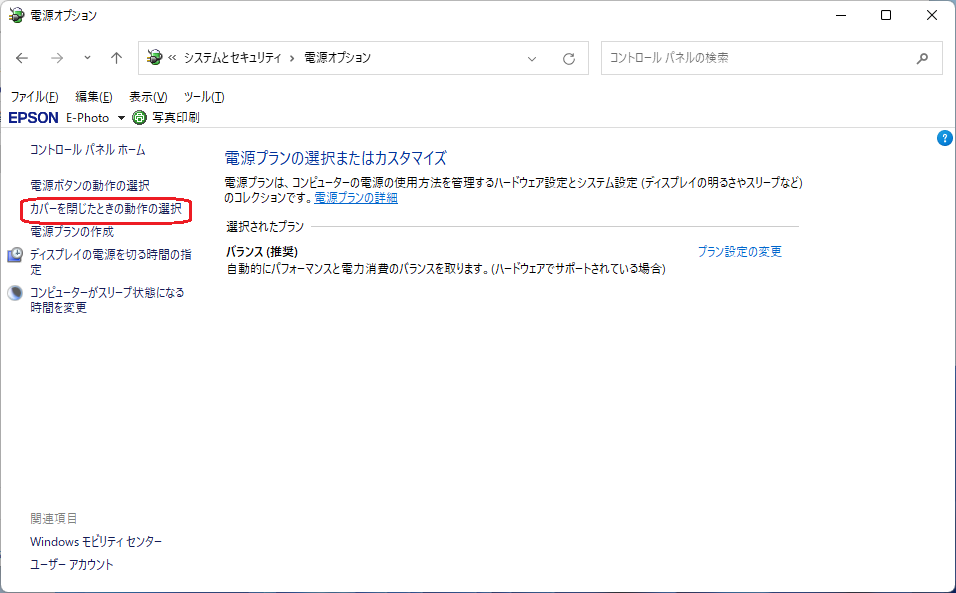
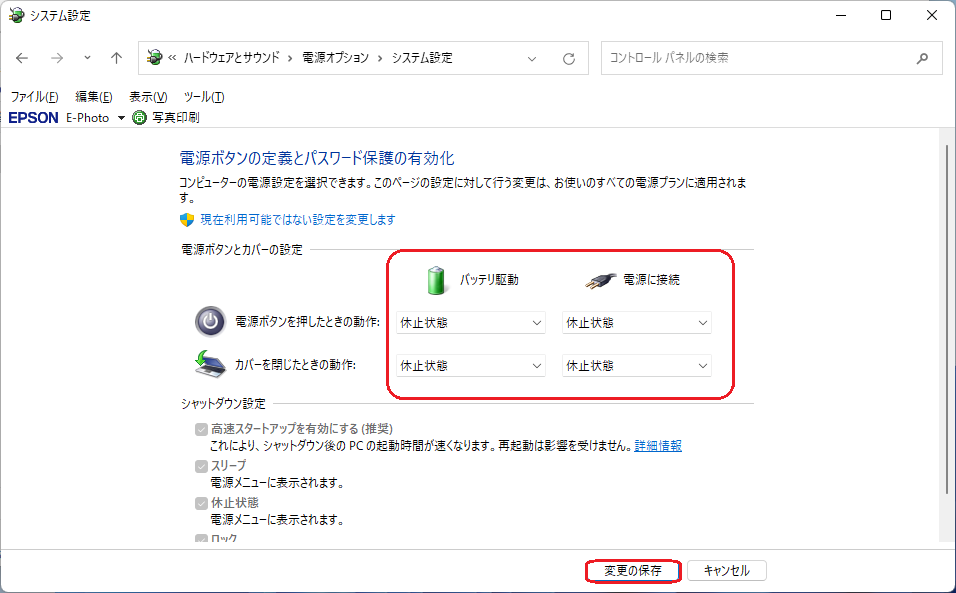
カバーを閉じたときの動作だけでも問題ありません。ご自分の環境で選択してください。
設定したら変更の保存をクリックします。
スタートメニューの電源に休止モードが表示されるようにする。
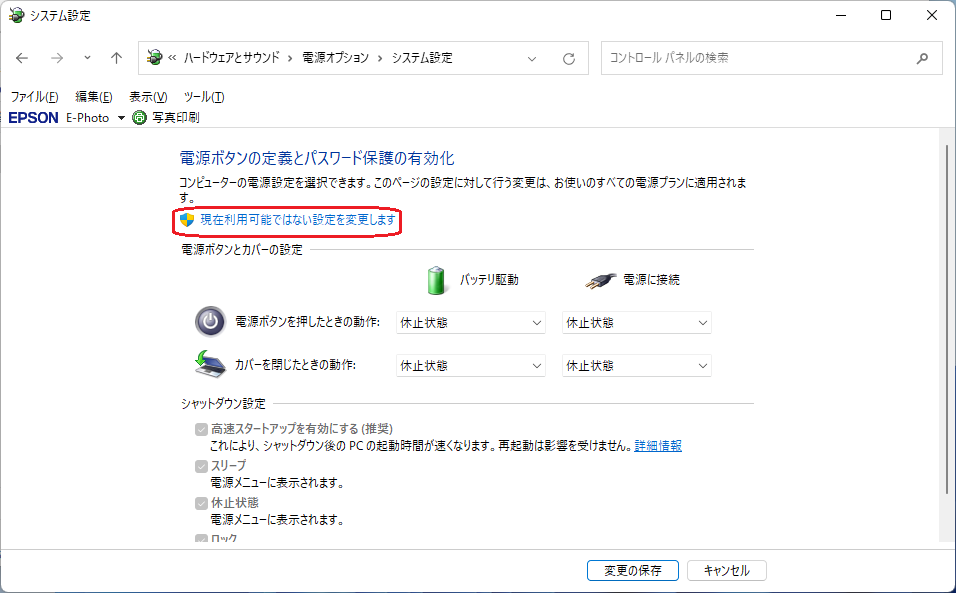
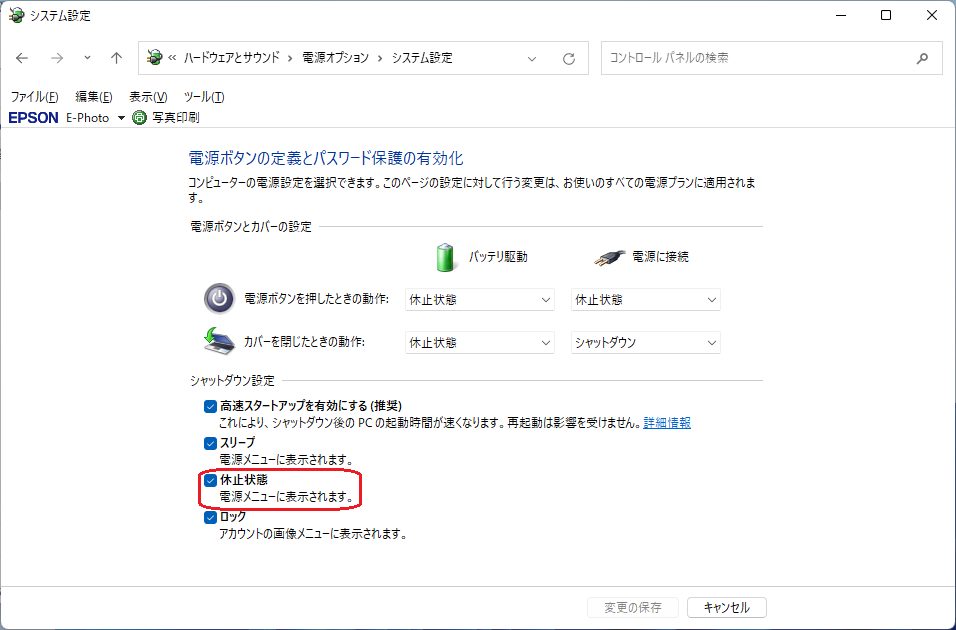
設定出来たら変更の保存をクリックします。
Windows11をインストールして今までの設定に変更しようとしてスタートメニューからすべてのアプリを選んだり、マウス右ボタンを押しながらスタートメニューをクリックしてもコントロールパネルが出てこない。
Windowsアクセサリーっていうメニューがあったのだけど、再起動したらなぜか出てこなくなった。(オーディオ関連のドライバーを機種を無視してインストールしたから?)
探してみるとこんなところにありました。
スタートメニュー→すべてのアプリボタン→Windpws ツールをクリックすると
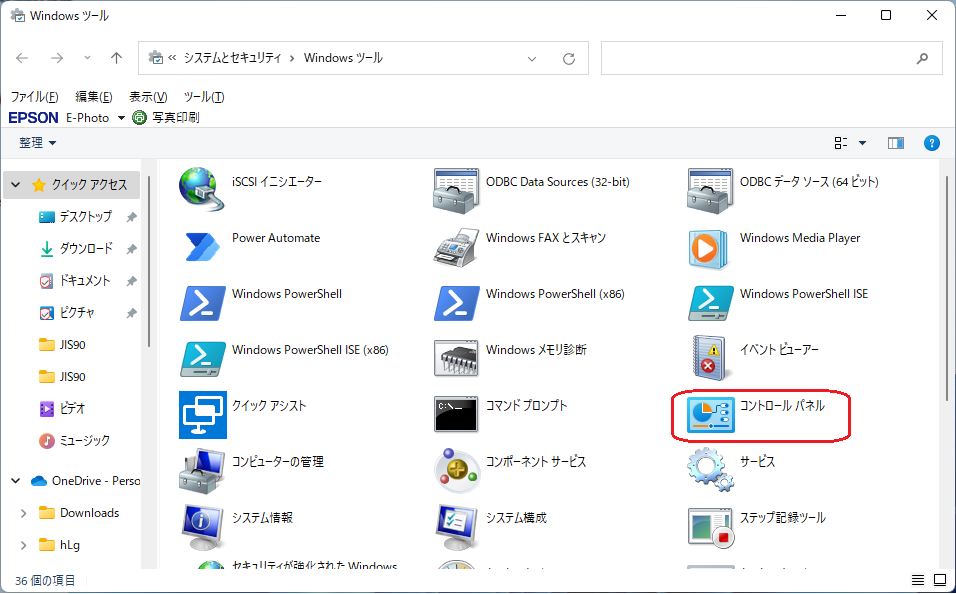
出てきました。
画面の推移は以下(画面をクリックすると拡大します)
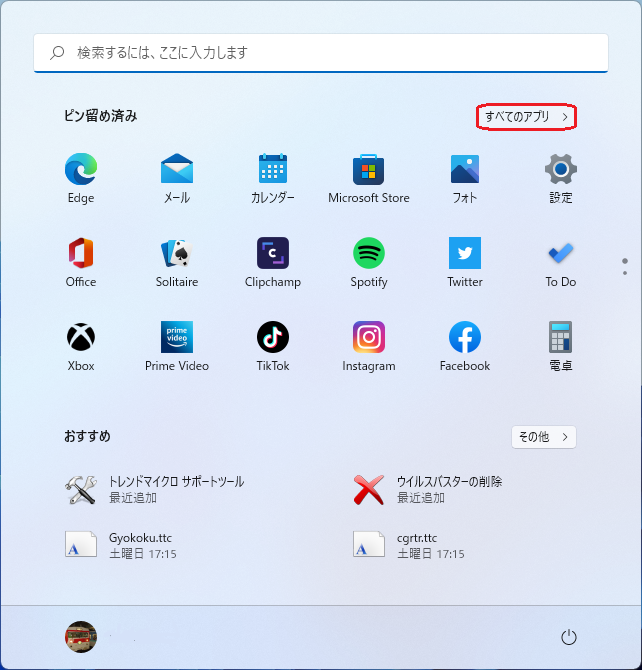
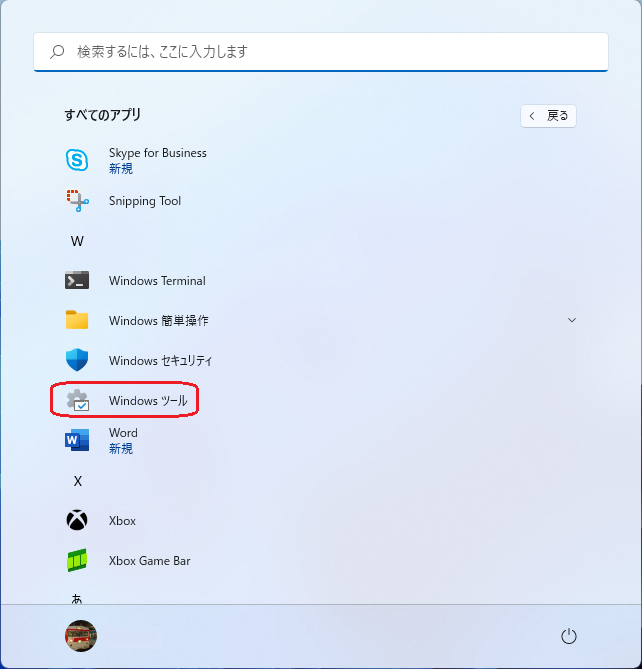
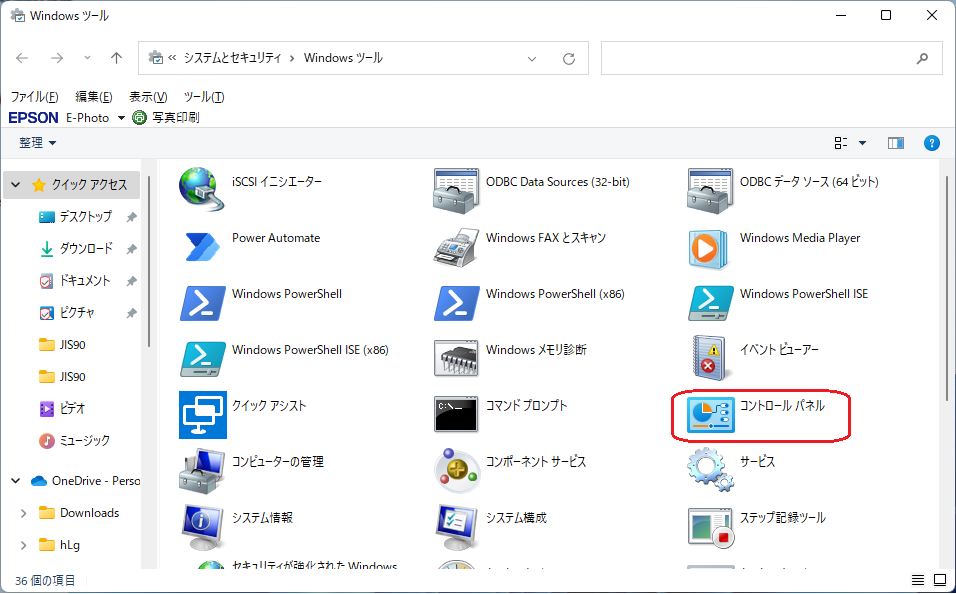
スタートメニューを右クリックして表示されるメニューからファイル名を指定して実行を選択して
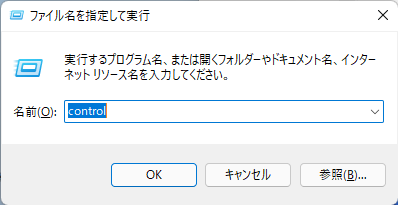
名前にcontrolと入力しても表示されます。
先日お客様サポートに伺った際に処分を依頼されたノートパソコン(引き取る際にHDDは抜いてお客様に渡してきたので、個人情報は一切入っていない)に自宅に転がっていた500G のHDDを入れWindows7→Windows10をインストールして使うつもりでいたが、電源を入れるととにかく時間がかかる。メモリーが4Gだったので、8Gにアップしてみたが症状はひどくなる一方。ならば、先日Thinkpad512に入れてWindows11のインストールテストに使ったSSDがあったので、そのまま(Windows11が入ったまま)付け替えてみた。
電源を入れると何事もなかったように起動するし早い。デバイスマネージャーを確認すると?のデバイスが3つあるので、外したHDDをケースに入れておいたので(外付けからWindows10を起動するため)、ドライバーをそこからインストール。無事に?がなくなる。タッチパッドがマウスになっていたので、こいつもWindows10のディスクからアップデート。
いろいろアプリをインストールして普通に動作するので、Windows11テストマシンにすることに。(このマシンTPM未対応)
未対応のデバイスにWindows11を入れてもWindows Update ができない可能性があるとか言われていたが、Windows Updateも問題なく終了した。
この記事もWindows11から書いています。
ThinkPad L512の情報を調べていたら、ThinkPad L512をなんとかする。ハードウェア改造編というページを見つけた。
メモリーはすでに8Gにしたし、HDDをSSDに置換も行っている。上記のページを見ると、CPUの置換も載っている。
じゃ、CPUの置換もやってみるべ。と言うことで、早速CPUとシリコングリスの手配。CPUはオークションとかメルカリとか有るけど、Amazonで安めのCPUが見つかったので、シリコングリスと共に発注。(某ボランティアグループのアフィリエイトからアクセス)シリコングリスは翌々日の到着だとのことだったが、運良く両方とも同日に到着。
CPUを交換前に明日パソコンの設定でお邪魔するお宅のWindows Updateのインストールメディアの作成とか、色々事前準備を行って・・・
CPU置換前のシステム
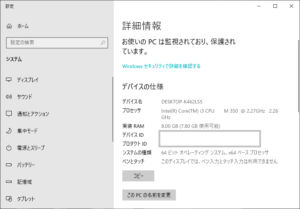
作業手順は以下
上記の手順で作業。
CPU置換後のシステム
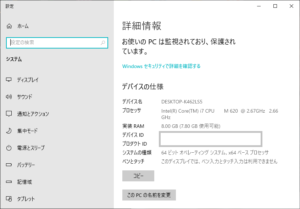
と言うことで無事Core i7 M620 @ 267GHzとなりました。
Windows11に無理やりしたSSDがあるから様子をみてWindows11にしよう。
ラズベリーパイはTverで見逃し配信とAmazonプライムの映画をテレビにつないで大画面で観るだけになっているが、数日前には音が出ていたのに突然音が出なくなっている。
やったことはシステムアップデート
sudo apt update
sudo full-upgrade -y
shutdown -r now
を実行しただけなんだけど???
他のSDカードも試してみるがなんとこいつも音が出ない。(でも、このSDカードカードで音が出たことがあったか疑問)
早速ググってみると・・
サウンドドライバーが変更になっている模様なので、
sudo apt-get remove pulseaudio sudo apt-get autoremove shutdown -r now
を実行してみた。
無事音が出るようになった。
ラブベリパイ 4B 64ビット化
まずunameで現在のカーネルのバージョンを確認
pi@raspberrypi:~ $ uname -a
Linux raspberrypi 4.19.118-v7l+ #1311 SMP Mon Apr 27 14:26:42 BST 2020 armv7l GNU/Linux
armv7lから32ビットバージョン
64ビット版へのアップデート
pi@raspberrypi:~ $ sudo rpi-update
*** Raspberry Pi firmware updater by Hexxeh, enhanced by AndrewS and Dom
*** Performing self-update
*** Relaunching after update
*** Raspberry Pi firmware updater by Hexxeh, enhanced by AndrewS and Dom
*** We’re running for the first time
*** Backing up files (this will take a few minutes)
*** Backing up firmware
*** Backing up modules 4.19.118-v7l+
#############################################################
WARNING: This update bumps to rpi-5.4.y linux tree
See: https://www.raspberrypi.org/forums/viewtopic.php?f=29&t=269769
‘rpi-update’ should only be used if there is a specific
reason to do so – for example, a request by a Raspberry Pi
engineer or if you want to help the testing effort
and are comfortable with restoring if there are regressions.
DO NOT use ‘rpi-update’ as part of a regular update process.
##############################################################
Would you like to proceed? (y/N)
*** Downloading specific firmware revision (this will take a few minutes)
% Total % Received % Xferd Average Speed Time Time Time Current
Dload Upload Total Spent Left Speed
100 168 100 168 0 0 2024 0 –:–:– –:–:– –:–:– 2048
100 115M 100 115M 0 0 1836k 0 0:01:04 0:01:04 –:–:– 3267k
*** Updating firmware
*** Updating kernel modules
*** depmod 5.4.45-v8+
*** depmod 5.4.45+
*** depmod 5.4.45-v7+
*** depmod 5.4.45-v7l+
*** Updating VideoCore libraries
*** Using HardFP libraries
*** Updating SDK
*** Running ldconfig
*** Storing current firmware revision
*** Deleting downloaded files
*** Syncing changes to disk
*** If no errors appeared, your firmware was successfully updated to a50c7d5eebb351d16665eabcedad992cdc167537
*** A reboot is needed to activate the new firmware
アップグレード完了
pi@raspberrypi:~ $ sudo vim /boot/config.txt
config.txtの末尾に
arm_64bit=1
を追記
—-再起動—
pi@raspberrypi:~ $ uname -a
Linux raspberrypi 5.4.45-v8+ #1321 SMP PREEMPT Wed Jun 10 17:46:14 BST 2020 aarch64 GNU/Linux
aarch64が確認できたので無事64ビット化成功
64ビット化したその後の動作
アマゾンプライムビデオは別途インストールしたMedia Editionで再生はできた。
TVerはエージェントをごまかさないと再生画面にならないが、再生画面になっても音声は再生されれるが、映像はだめ
gyaoもTVerと同じ
abematvもTVerと同じその後(本体を購入し直した後)
pi@raspberrypi:~ $ sudo rpi-update
を行ったところ
上記は全てChromium Media Editionで観られるようになった。
インストール済みのSDカードも新規購入時にセットとして購入したが、手持ちの32GのSDカードにOSをインストールして64ビット化を試した。
ラズベリーパイ4 8Gを購入したので、色々遊んでみた。その備忘録。
日本語入力
pi@raspberrypi:~ $ sudo apt-get -y install fcitx-mozc
設定はやっぱviだよねッと言うことで、vimをインストール
pi@raspberrypi:~ $ sudo apt-get -y install vim
samba
1000GのHDDが余っていたので、USBに接続してsambaとして構築。
pi@raspberrypi:~ $ sudo apt-get -y install samba samba-common-bin
設定
pi@raspberrypi:~ $ sudo cp /etc/samba/smb.conf /etc/samba/smb.conf_backup
最終行へ追加
[raspberry_pi]
comment = Share
path = /media/pi/xxxxx/public
public = yes
read only = no
browsable = yes
force user = pi
xxxxxの部分はマウントした外付けHDDの名称
samba再起動
pi@raspberrypi:~ $ sudo systemctl restart smbd
sambaユーザー設定(ラズパイにアクセスするときのパスワード設定)
pi@raspberrypi:~ $ sudo smbpasswd -a pi
これでiPhoneからも読み出せる。
アマゾン プライムビデオ・TVer・Gyao・AbemaTVなど
オリジナルのchromiumだとプライムビデオが見られないので、
Chromium Media Editionをインストール
pi@raspberrypi:~ $ curl -fsSL https://pi.vpetkov.net -o ventz-media-pi
pi@raspberrypi:~ $ sh ventz-media-pi
インストールするとメニューのインターネットにChromium(Media Edition)ができる
これで観ることが可能に
※Chromium Media Editionは64ビット化した後にインストールするとオリジナルを起動したときと同じメッセージがでて観ることができなかった。
後日談
ラズパイ専用というディスプレイを購入してディスプレイ背後にラズパイを取り付けて電源を入れたところ、SDカードが壊れた(>_<)、さらにラズパイ自体もSDカードを挿入してもカードがありません見たいな状態になって本体も壊れた模様。しょうが無いので、本体を購入し直し、再度64ビット化して実験している。
壊れたSDカードはフォーマットすらできない状態になっていたが、SDカード自体は認識していたので、ディスクの管理を確認して、パーティションの削除、フォーマットなどを数回試したところ復活した。
OMSC
挑戦しようとしたのだが、NOOBSからインストールできるはずなんだけど・・・メニューに出てこないので諦めてます。apt-getからできるとは思うのだけど・・・
LibreELEC
インストールしてAmazonプライムは観ることができたが・・・
使いにくい。YouTubeで挫折しています。
XBian
調べているとXBianっていうのがある模様なので、こんど時間があるときにやってみよう
整体学院講師時に色々調べたり、書籍を自分なりに並べ替えたりした物を置いてある書庫
書籍のコピーやサイトから勝手にダウンロードたものが有ります。
https://mahoroba.cc/keiketu/に置いてあります。