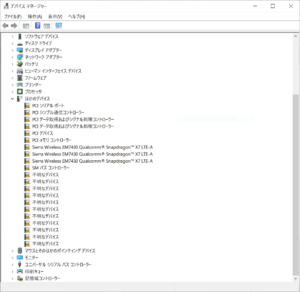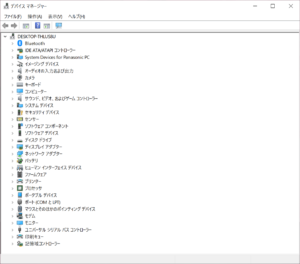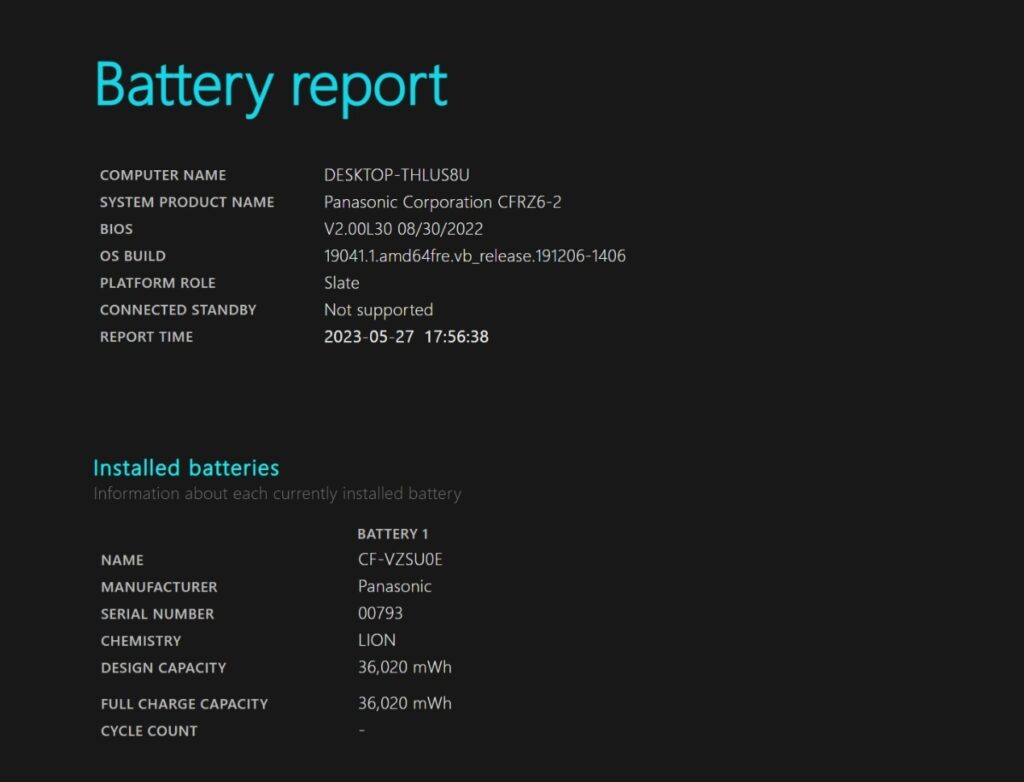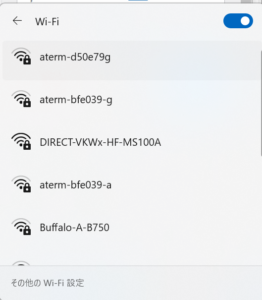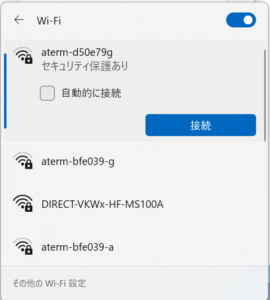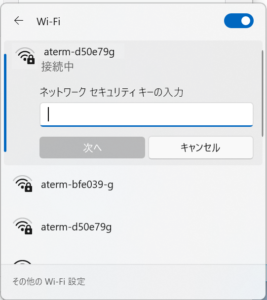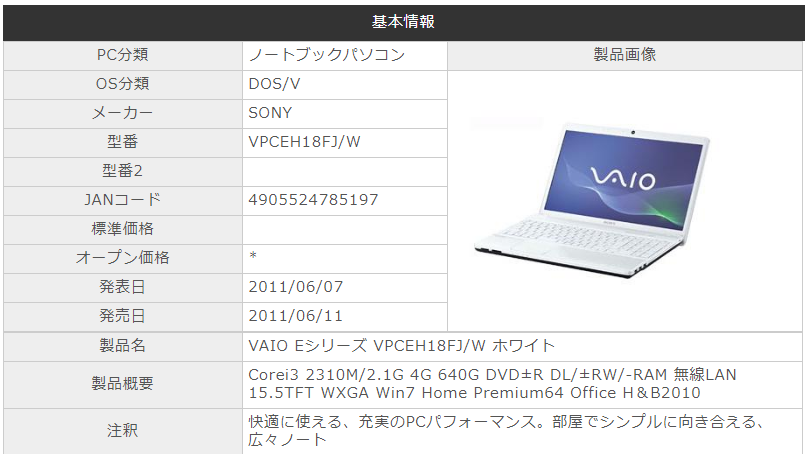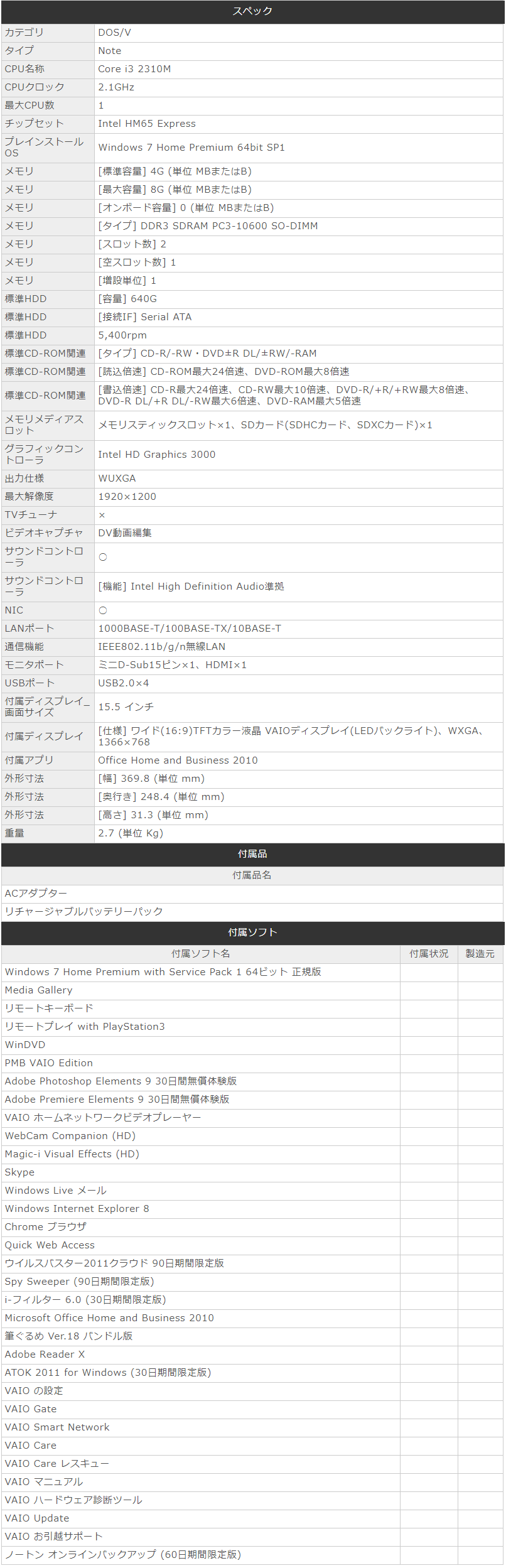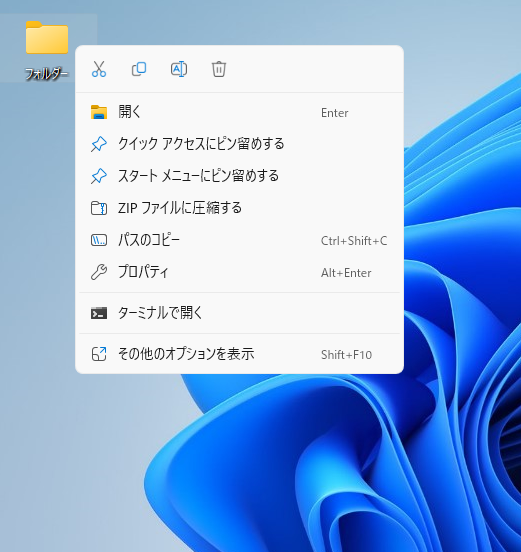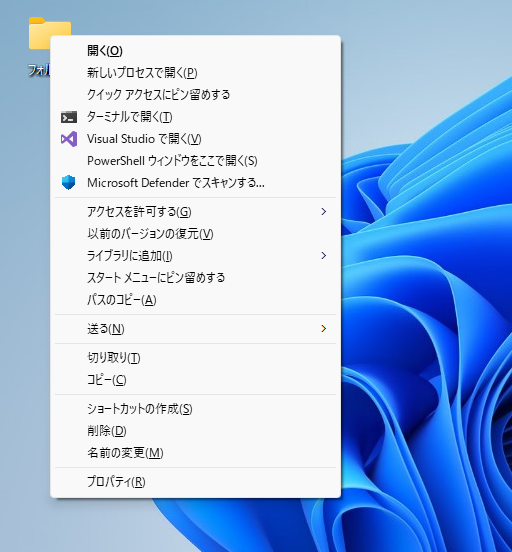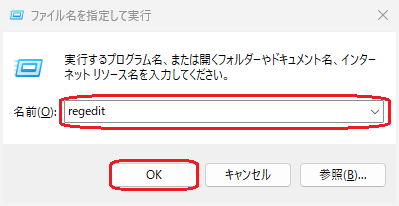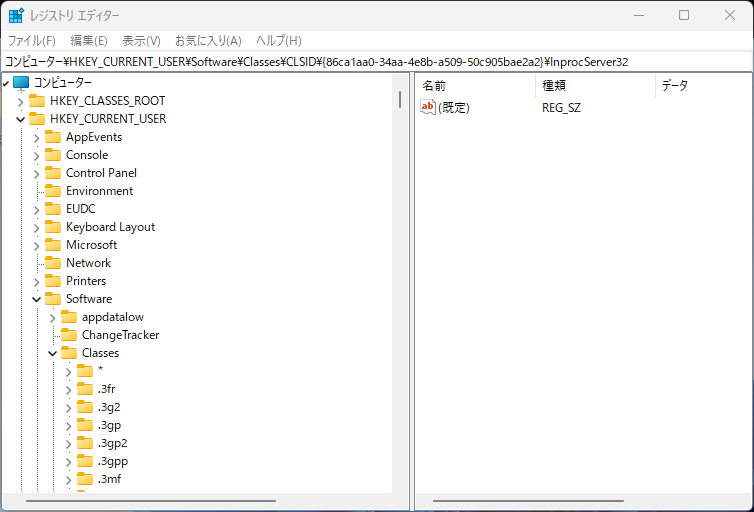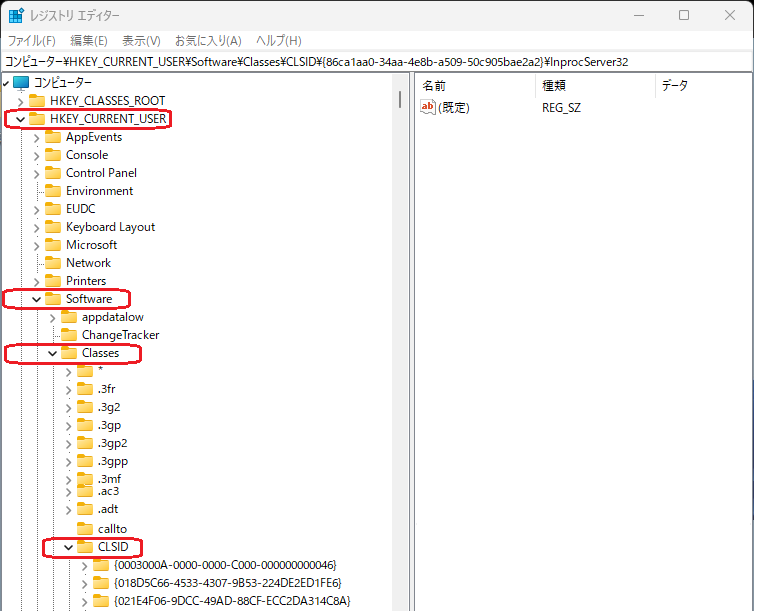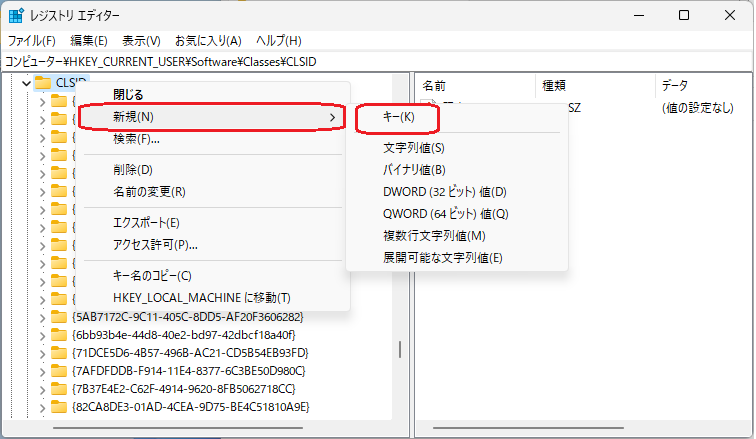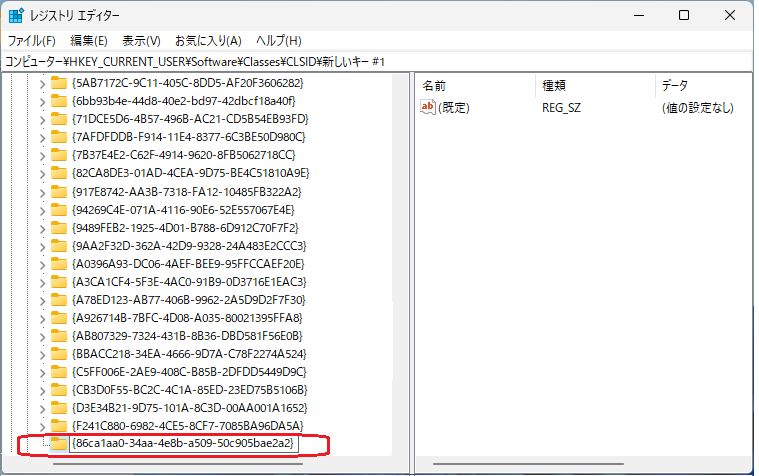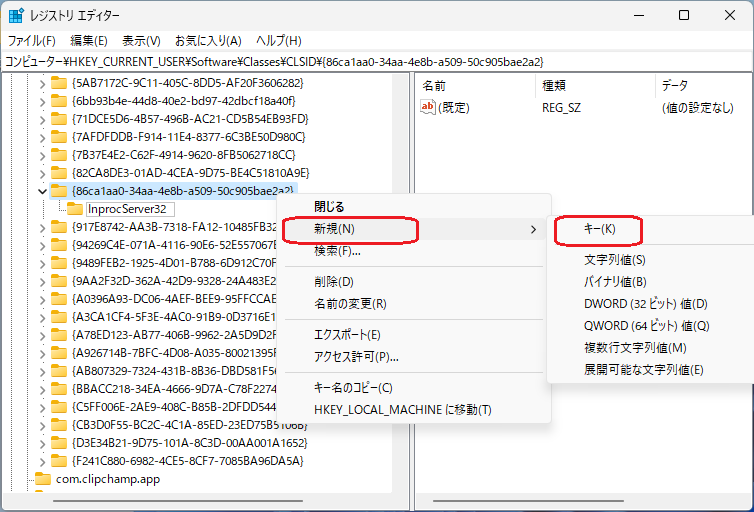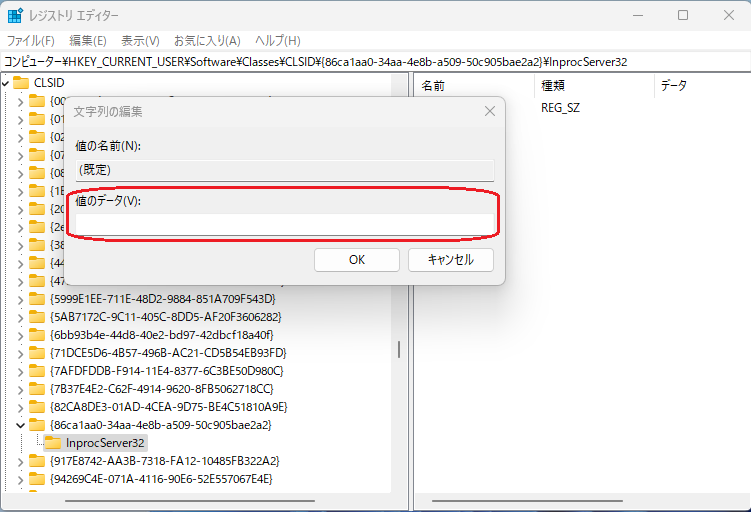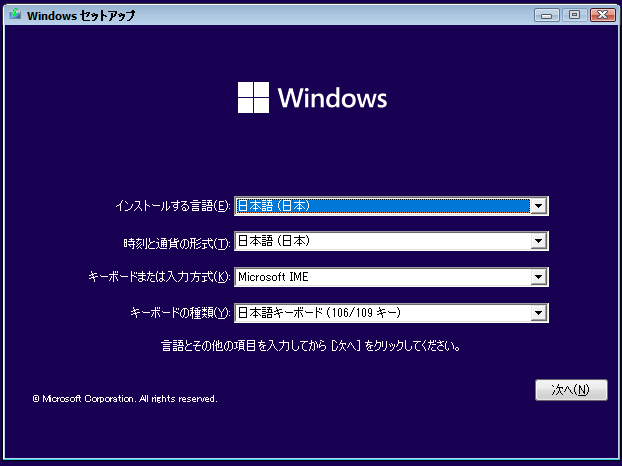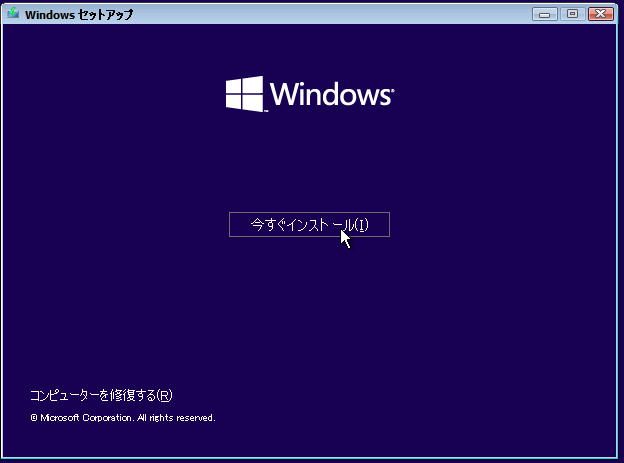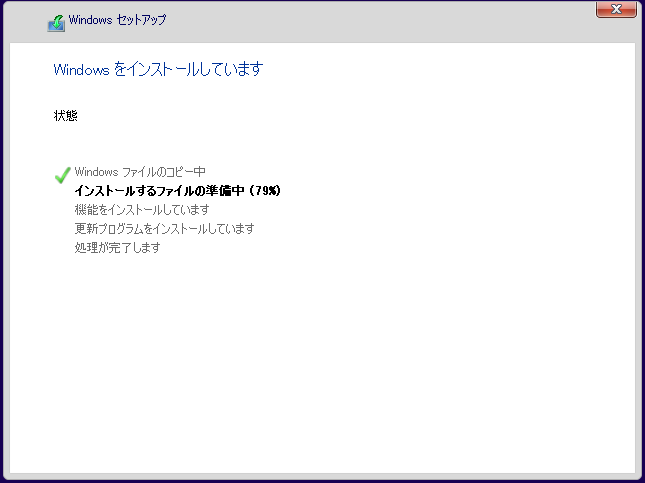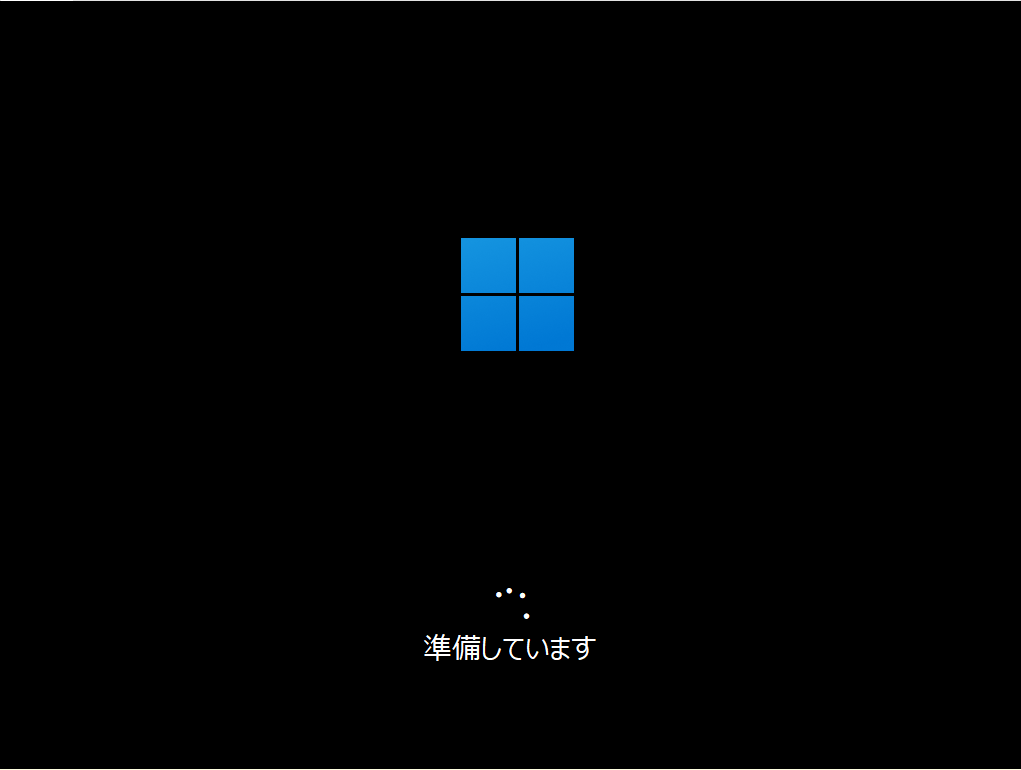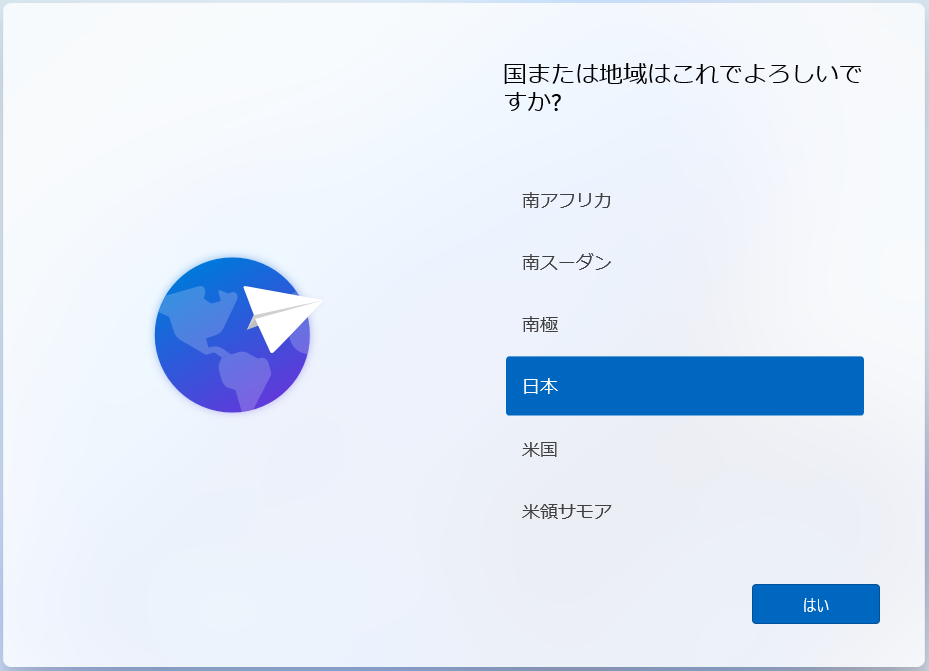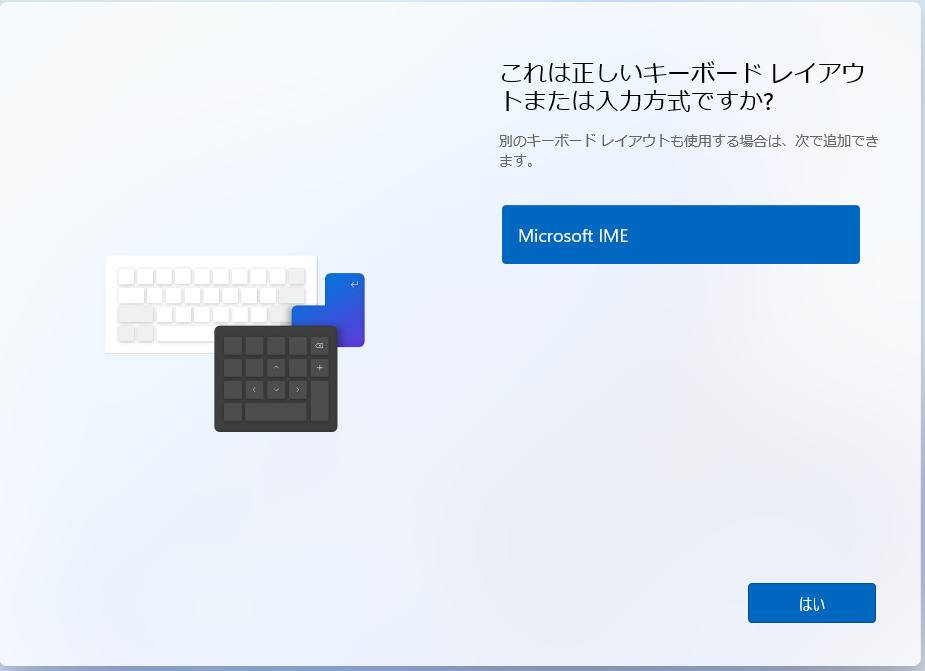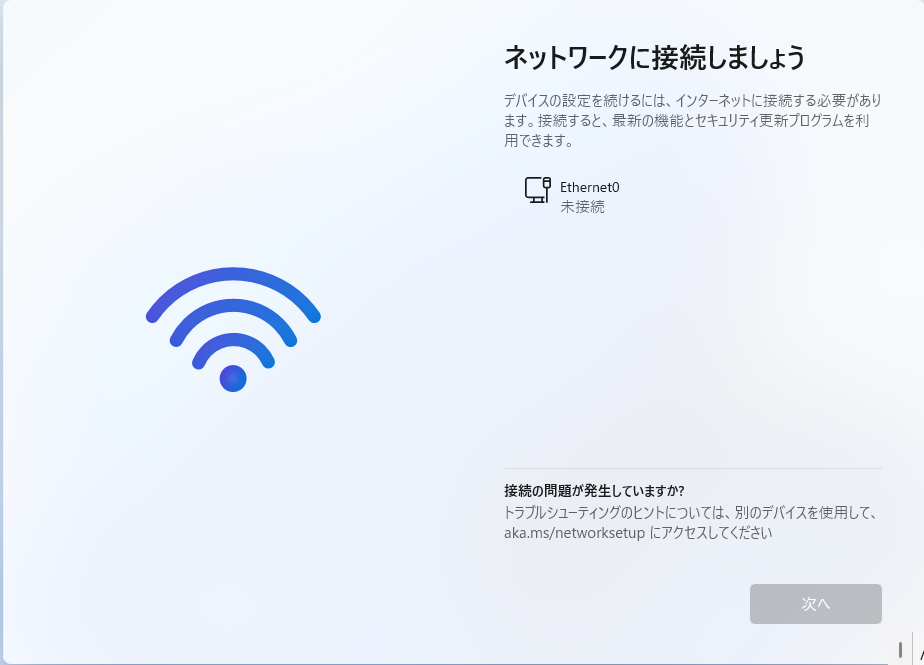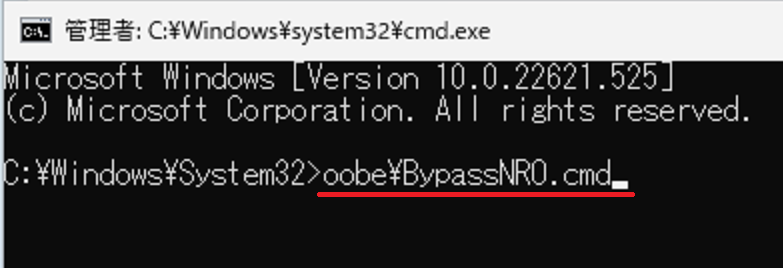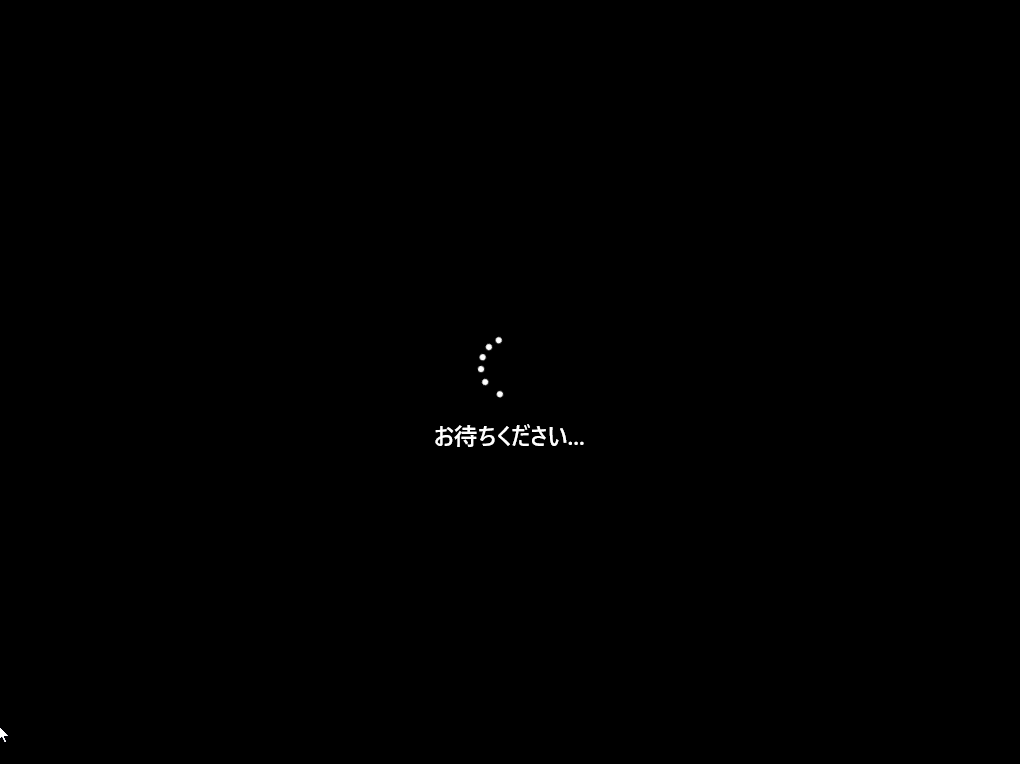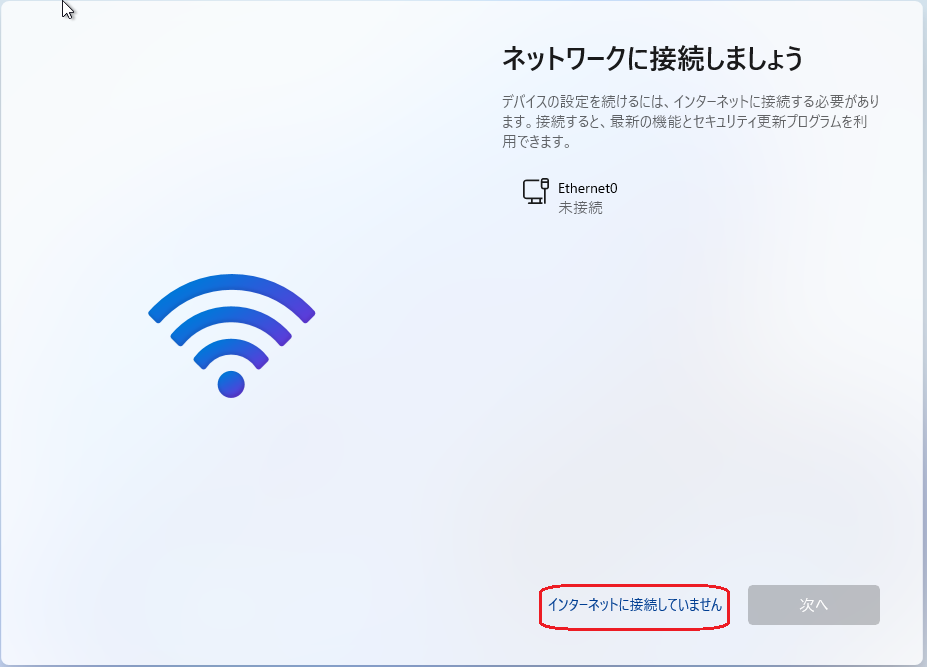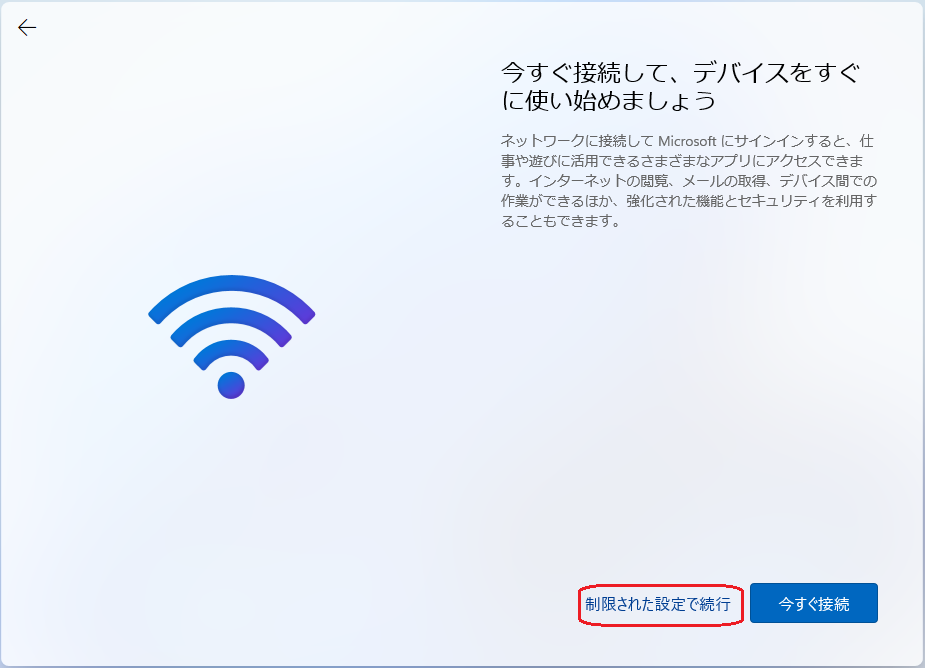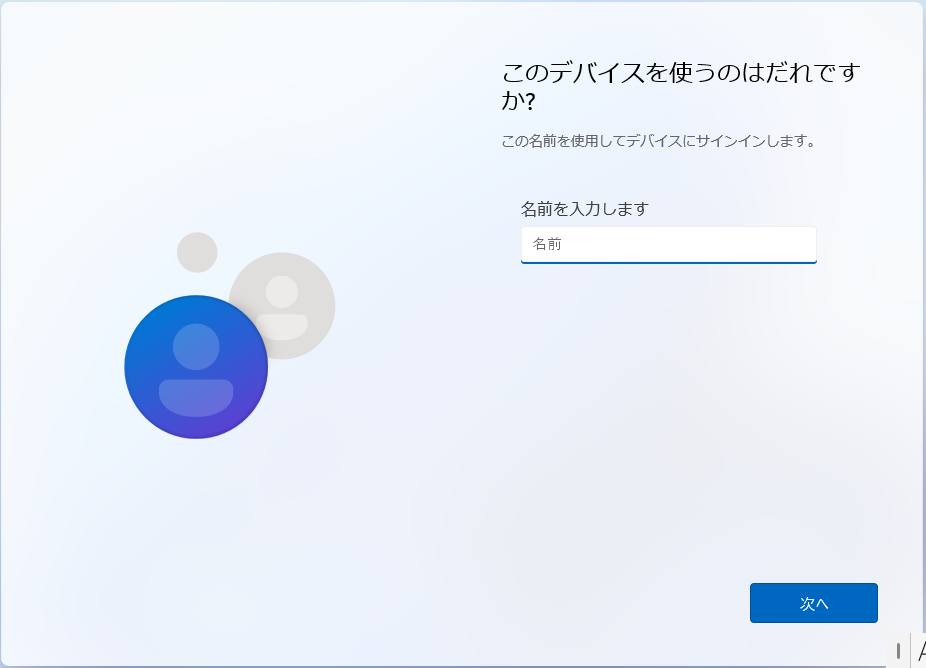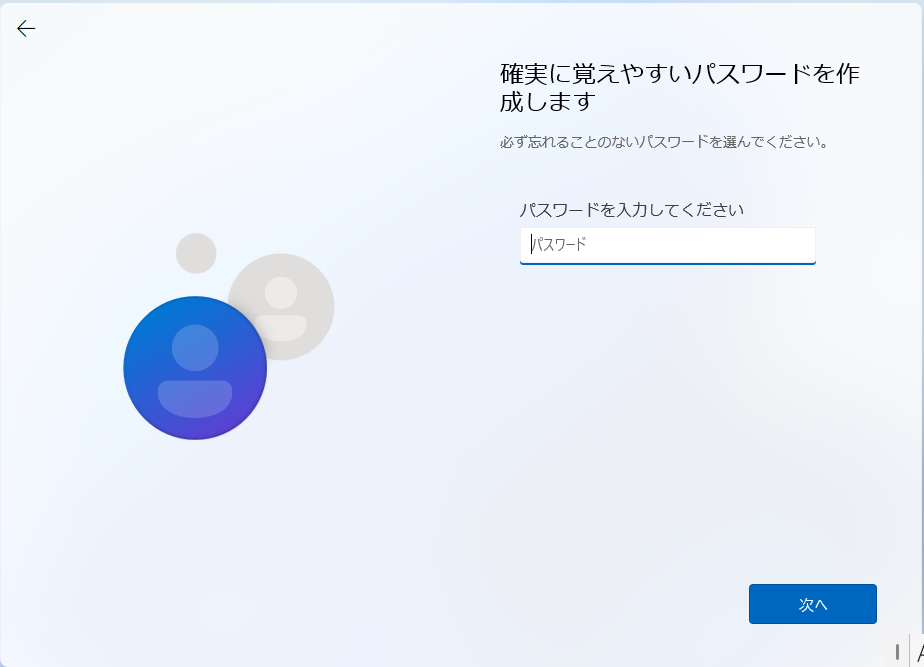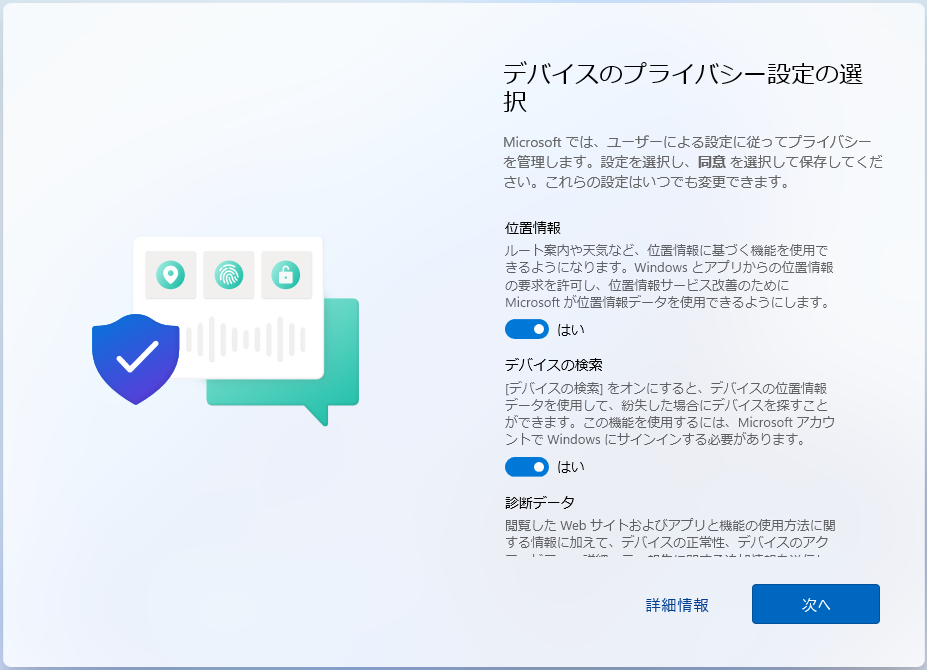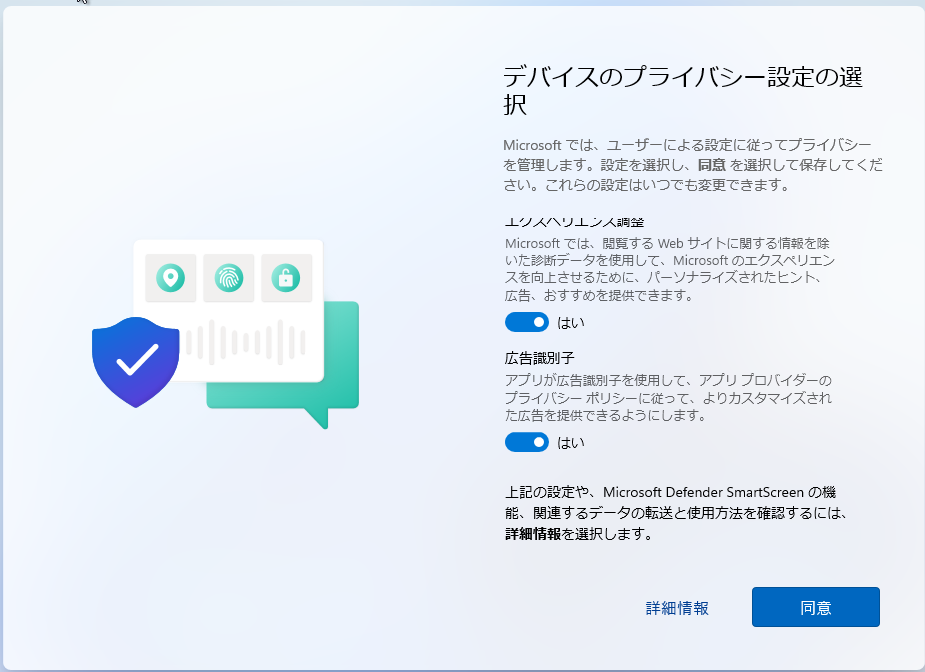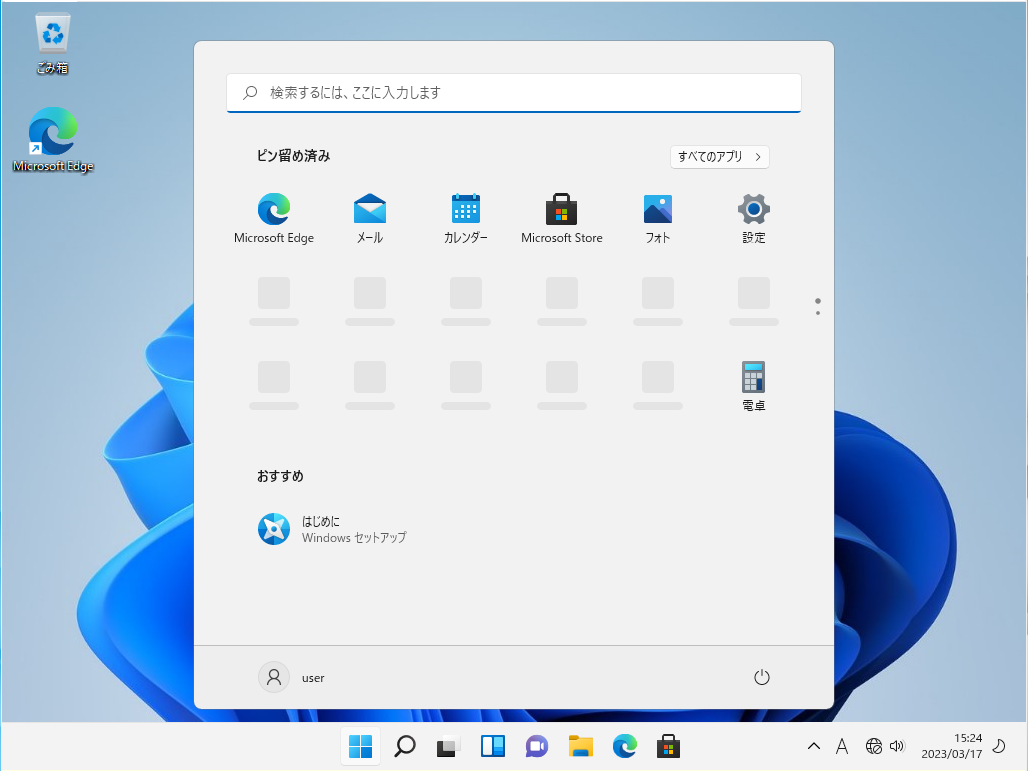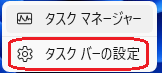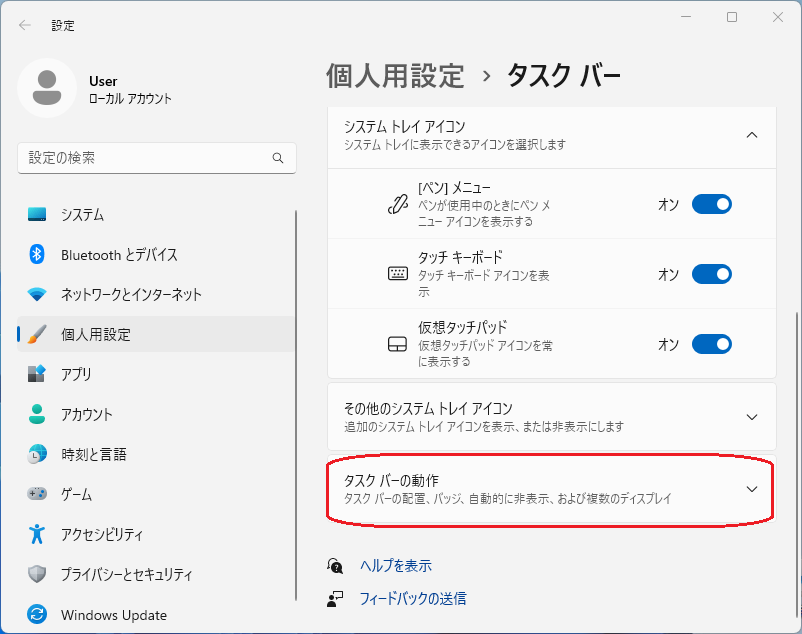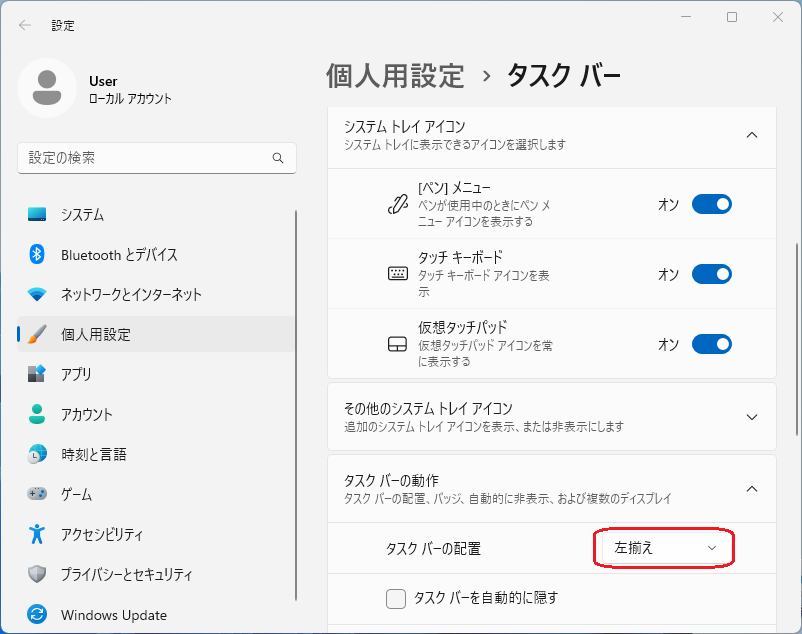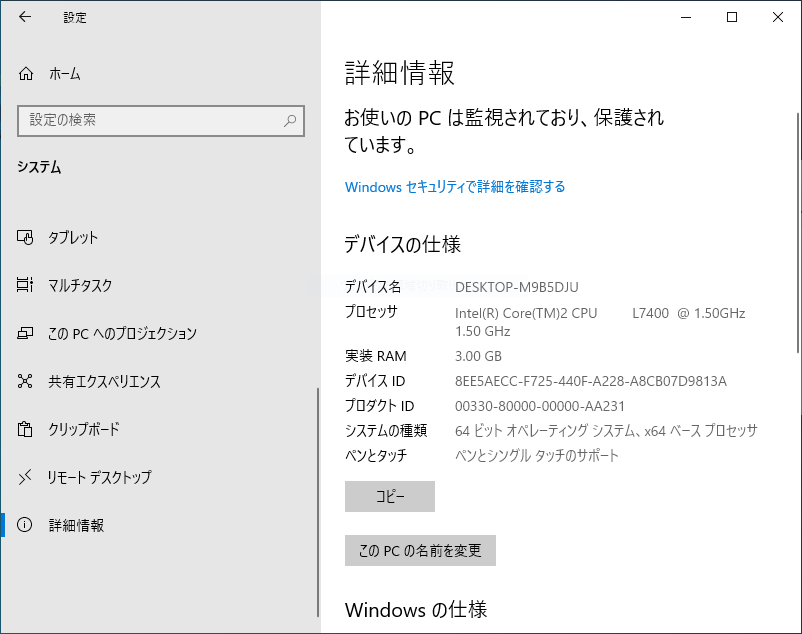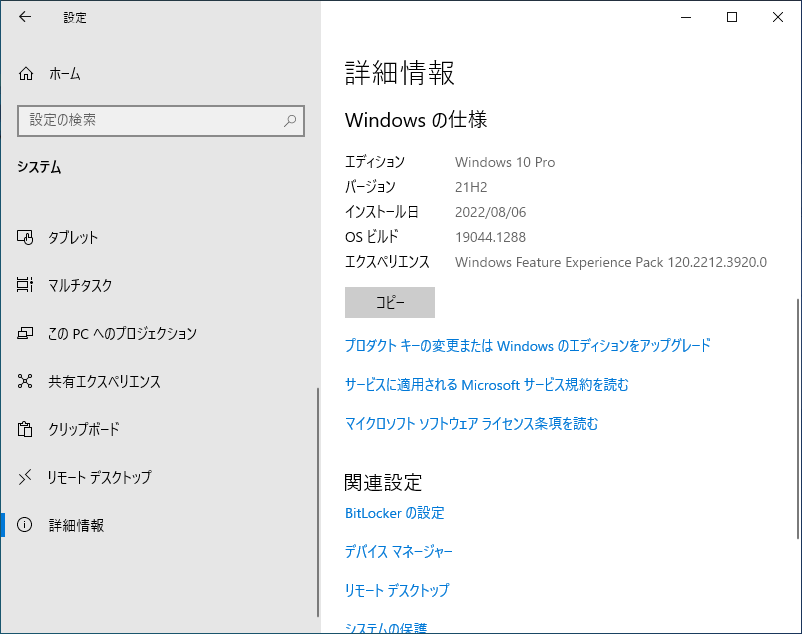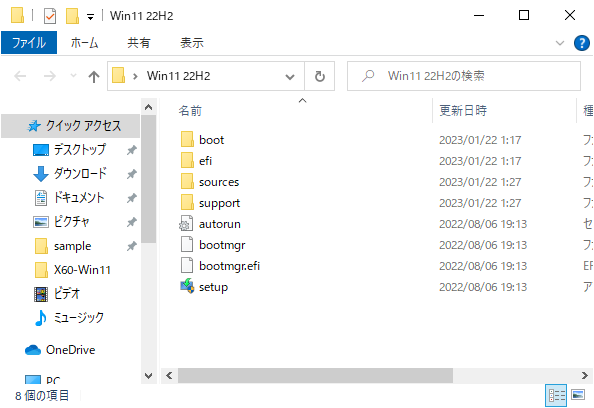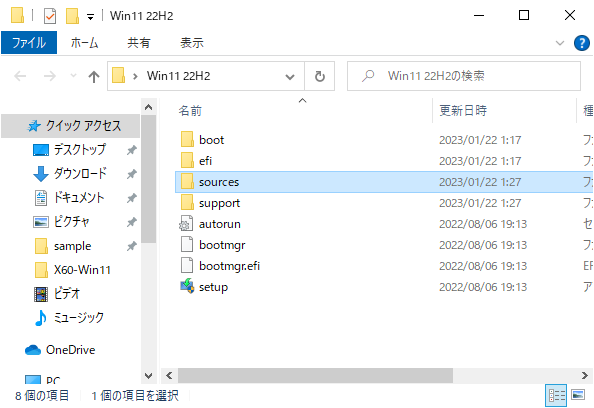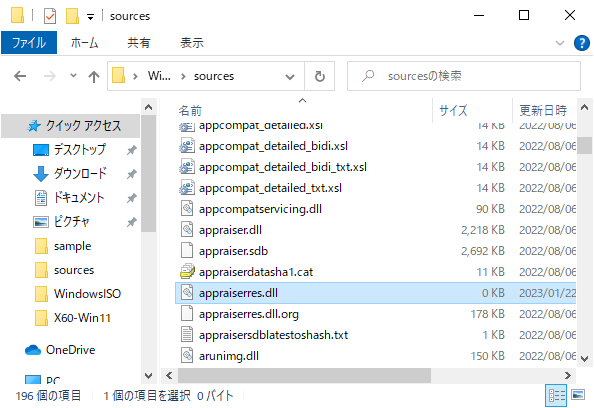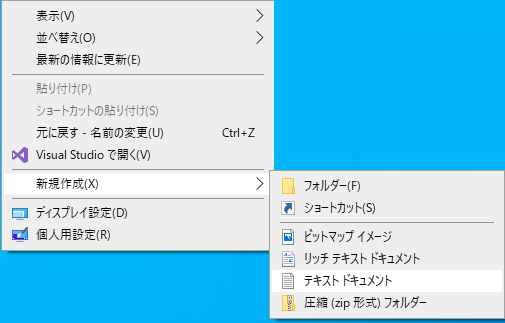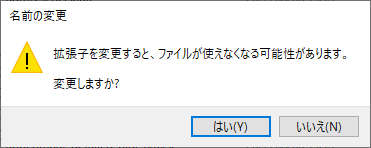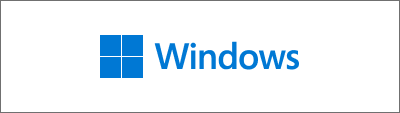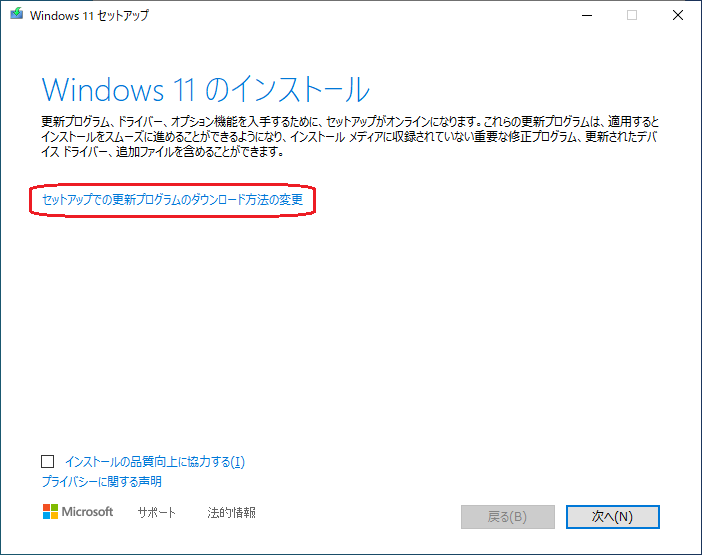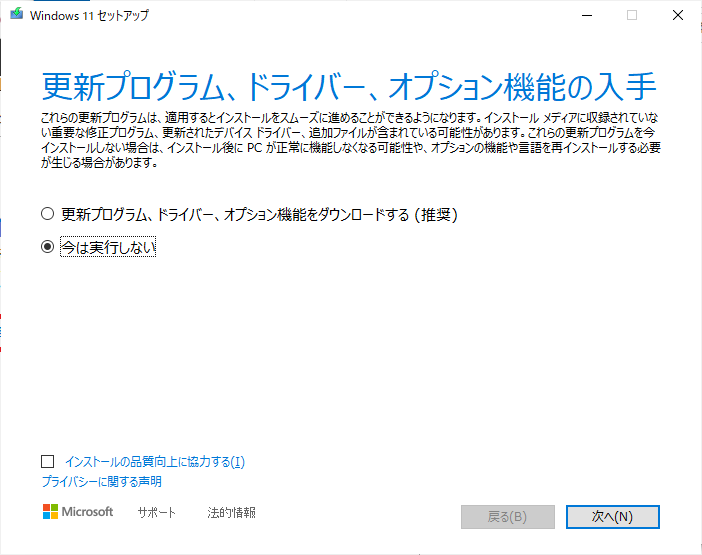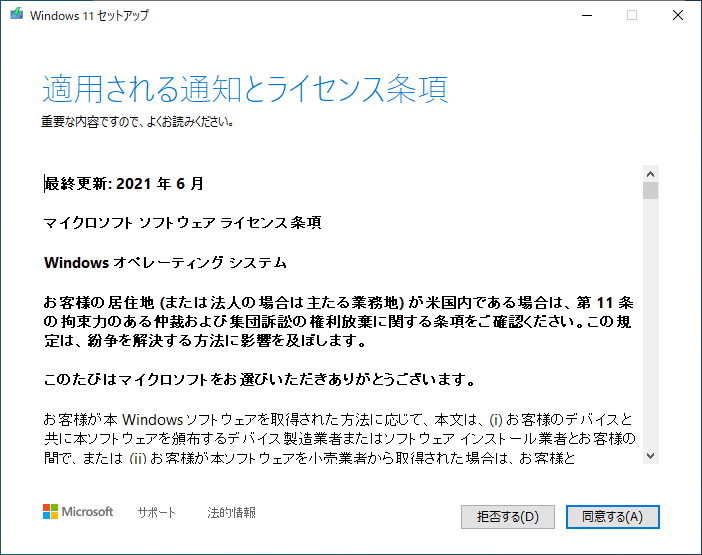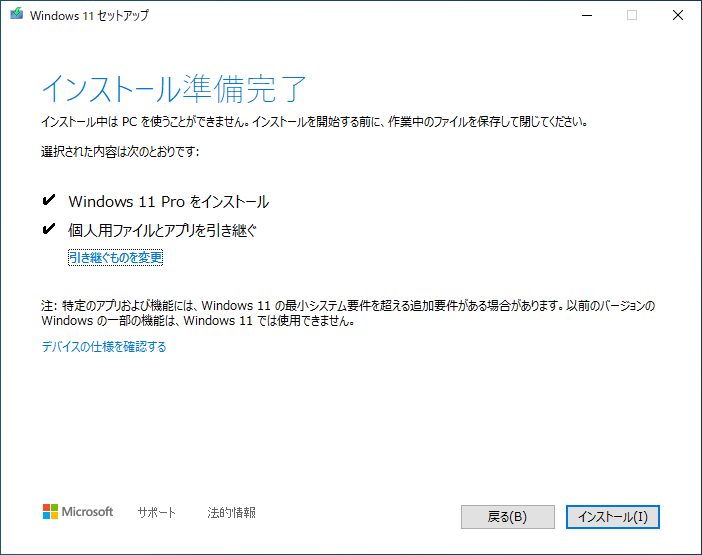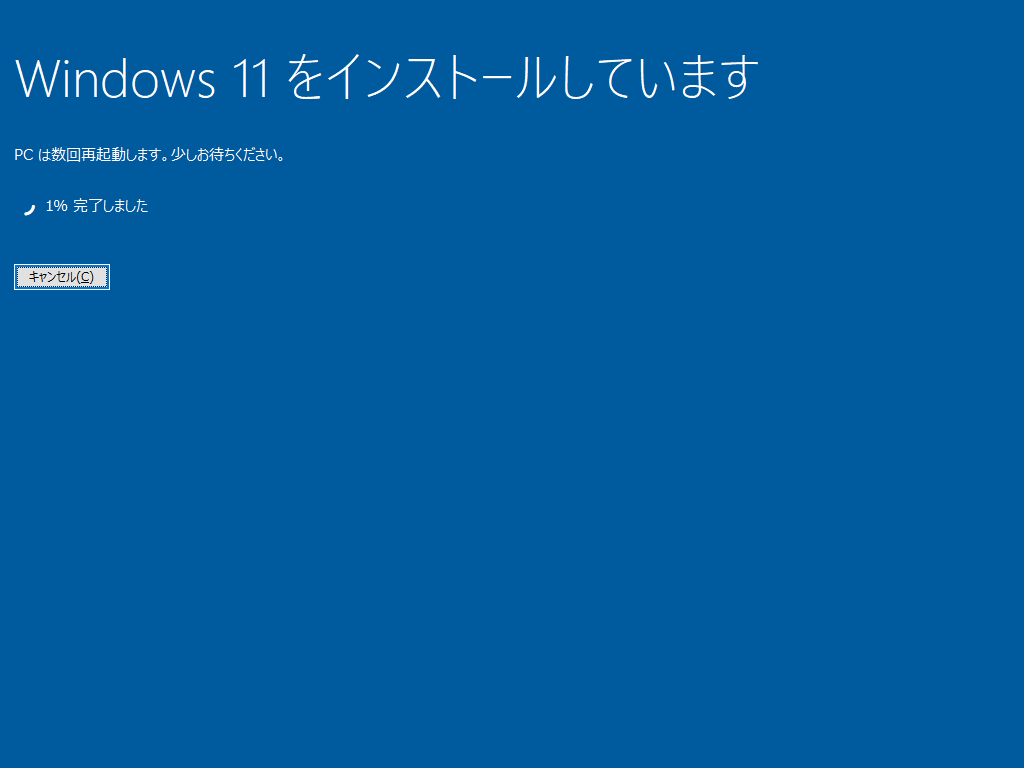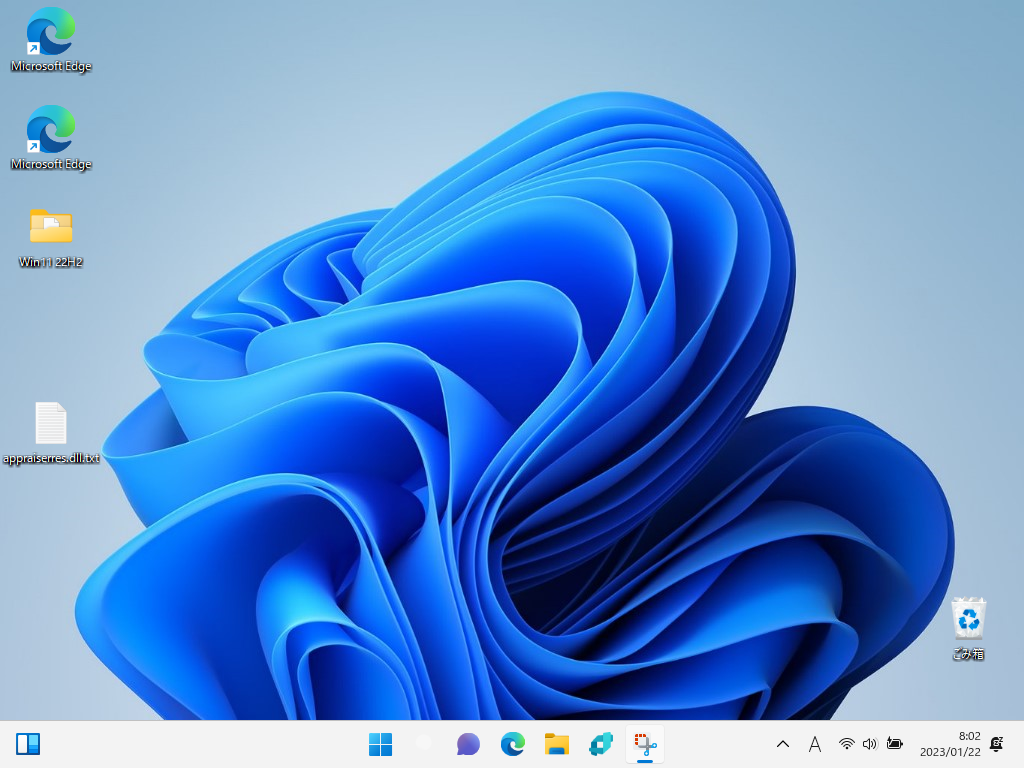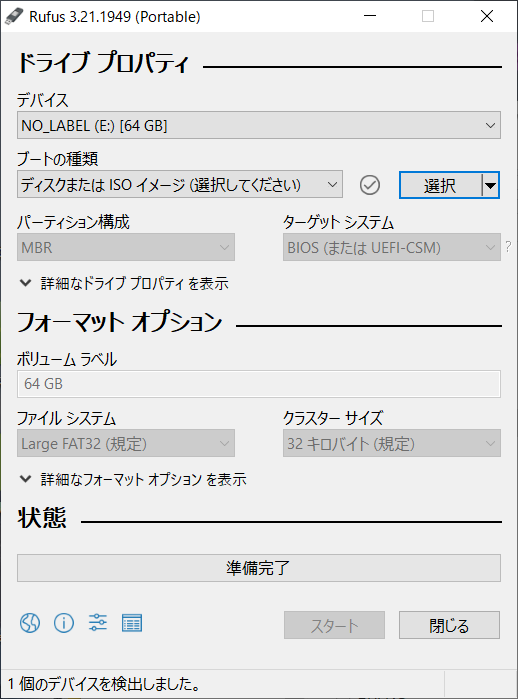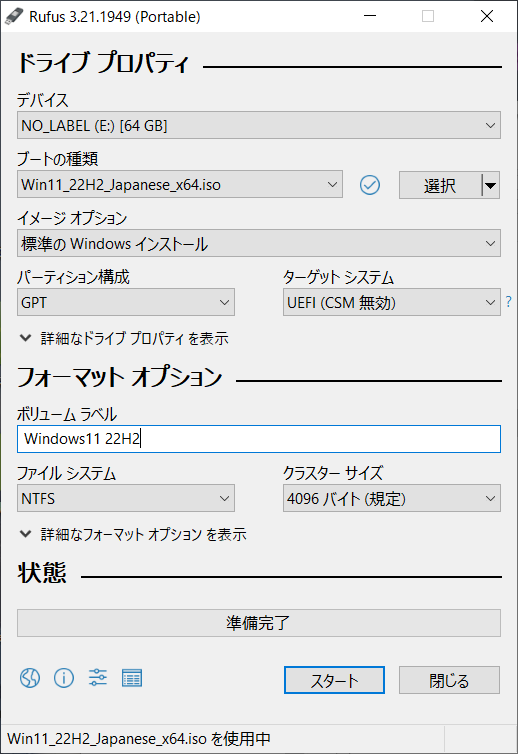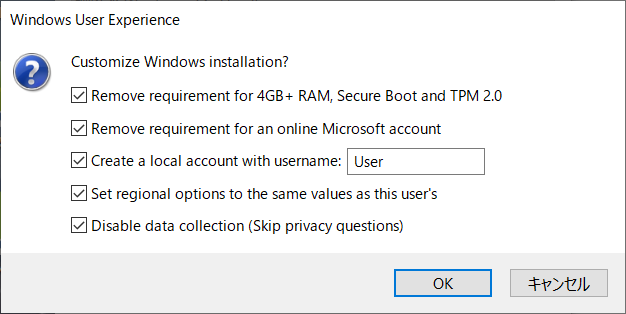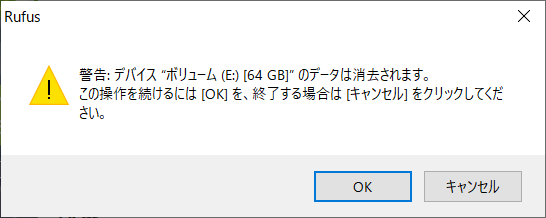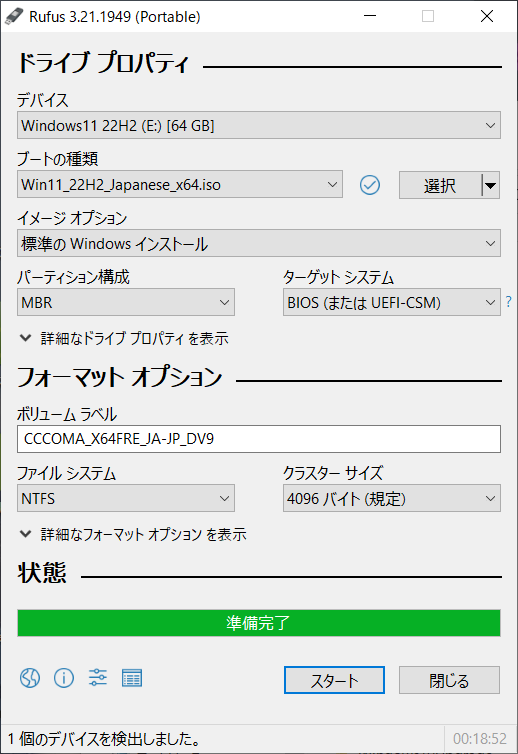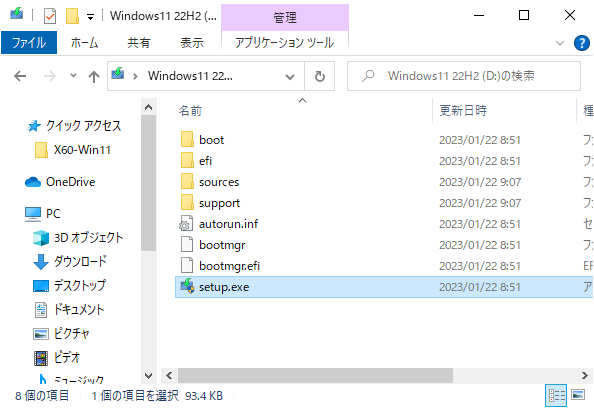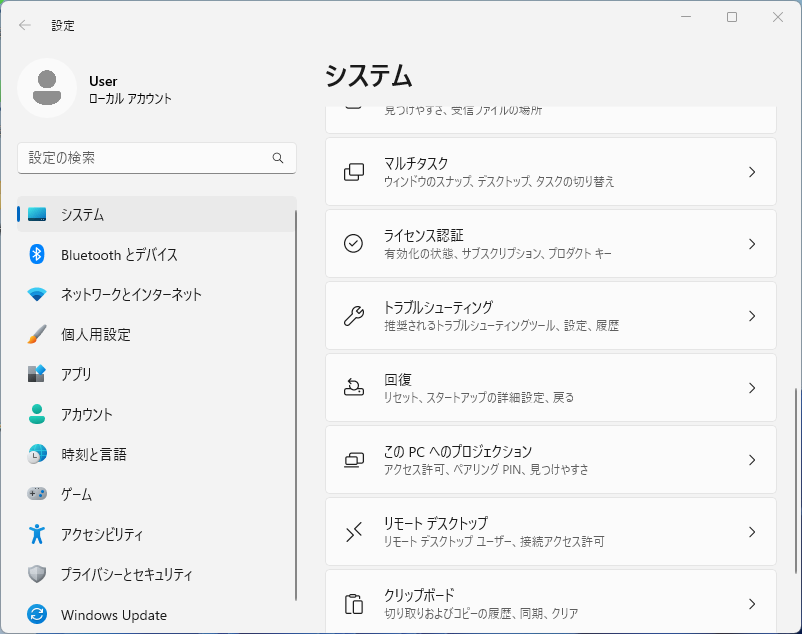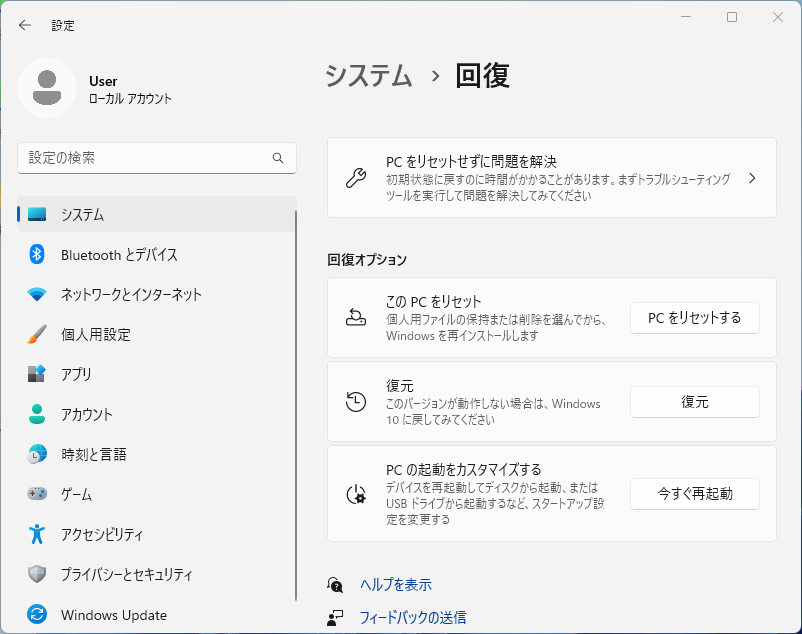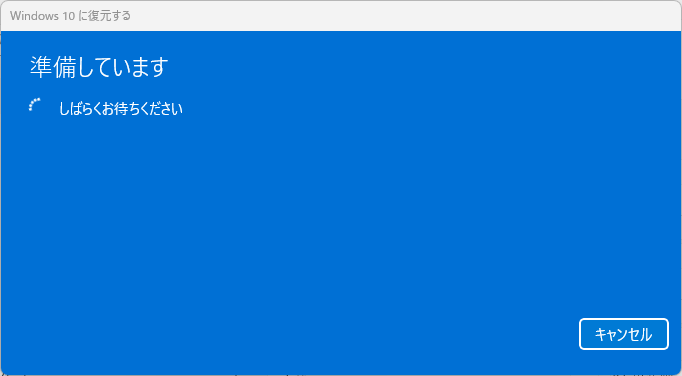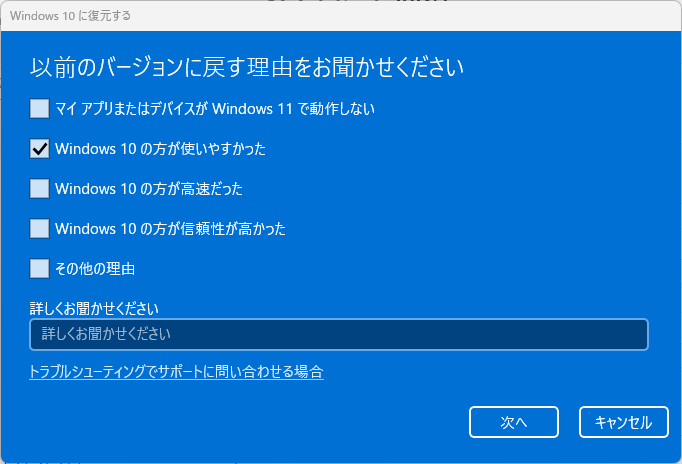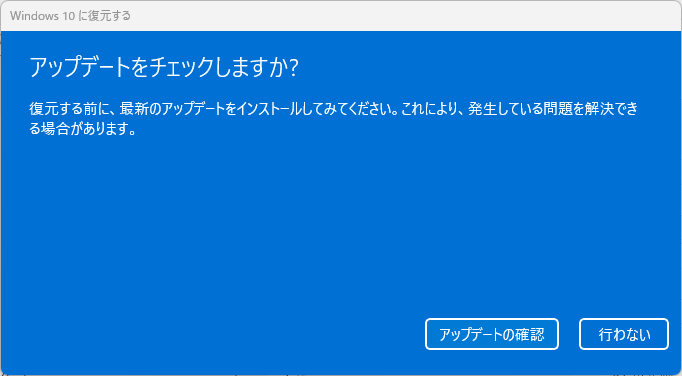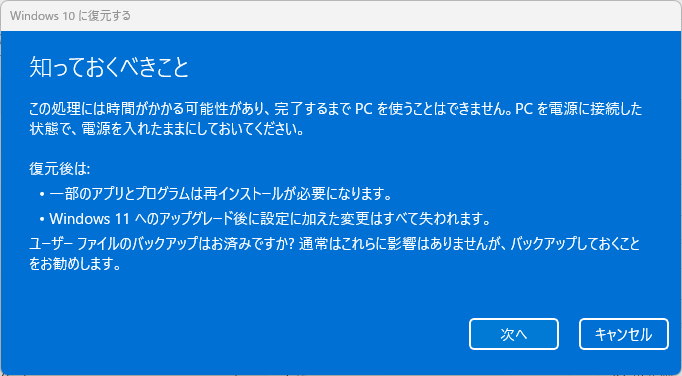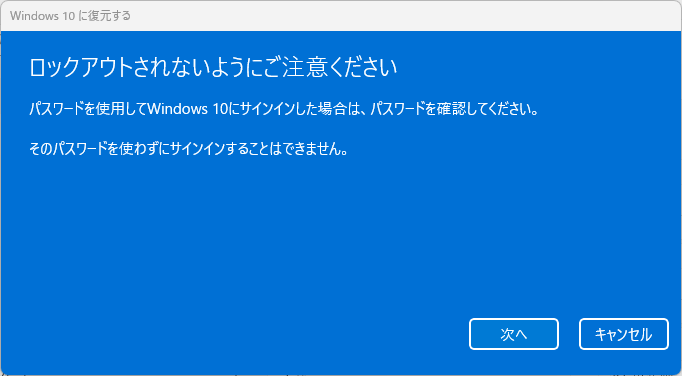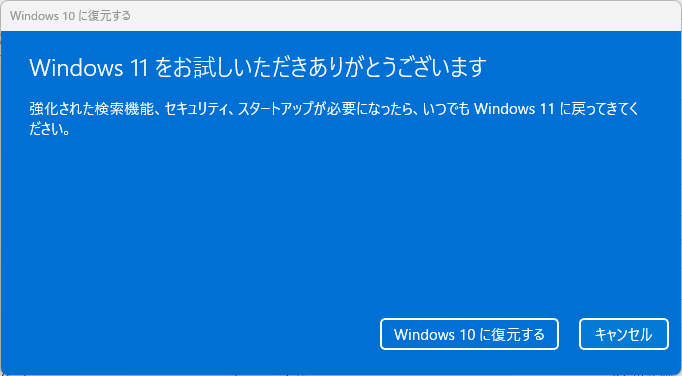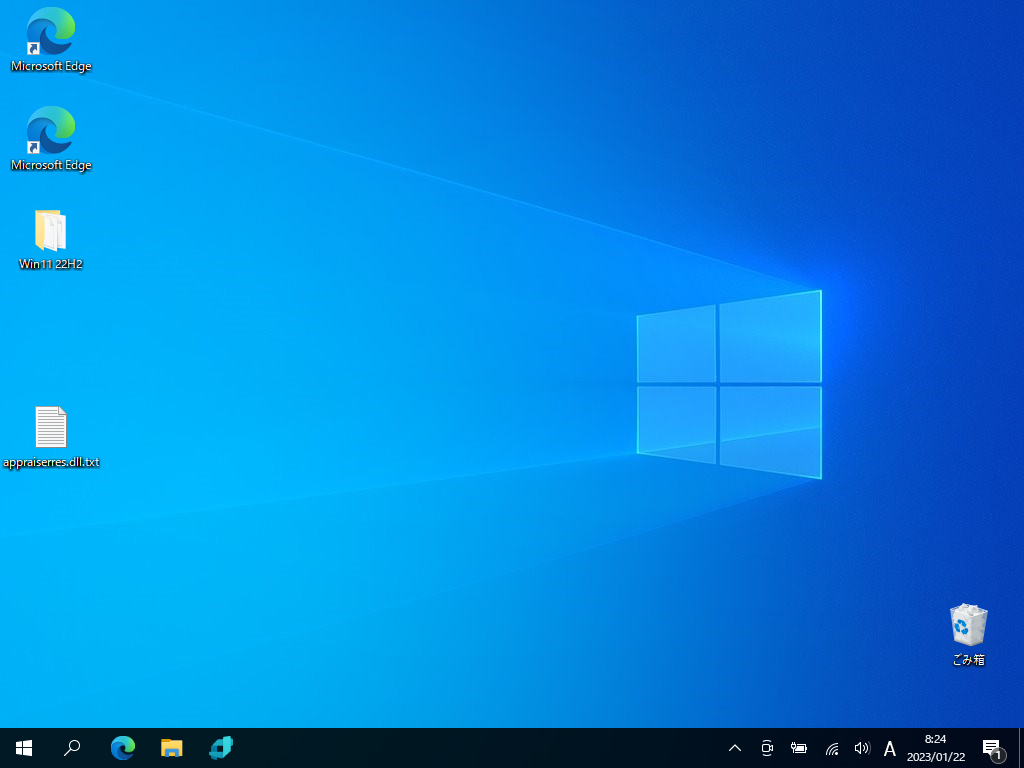Windows11のシステム要件を満たさないPCへアップグレードインストール
TPM2.0非対応、メモリ3GのIBM製Thinkpad X60 タブレットにWindows11の22H2をアップグレードインストールしてみました。(128GのSSDを積んでいます。)
 Windows11が起動しているThinkpad X60 Tablet
Windows11が起動しているThinkpad X60 Tablet
インストールしたPCは
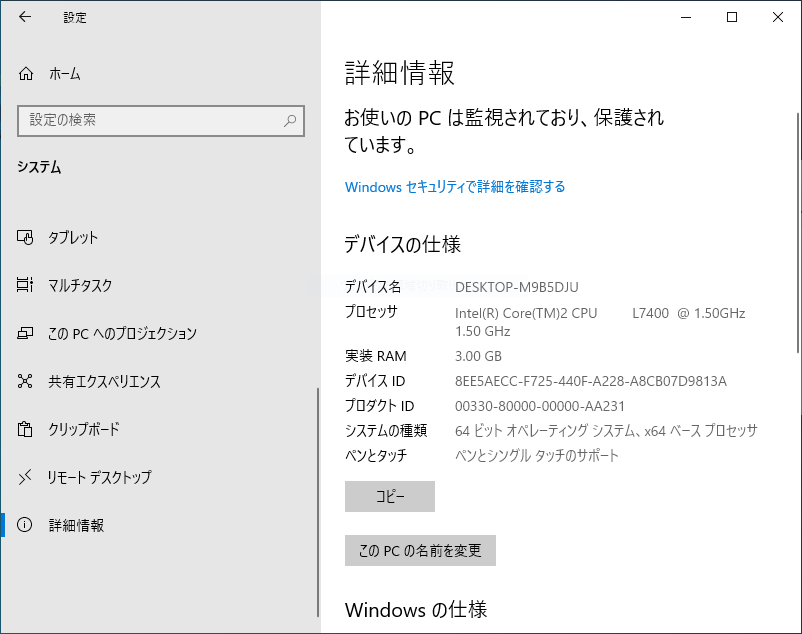 インストールしたPC
インストールしたPC
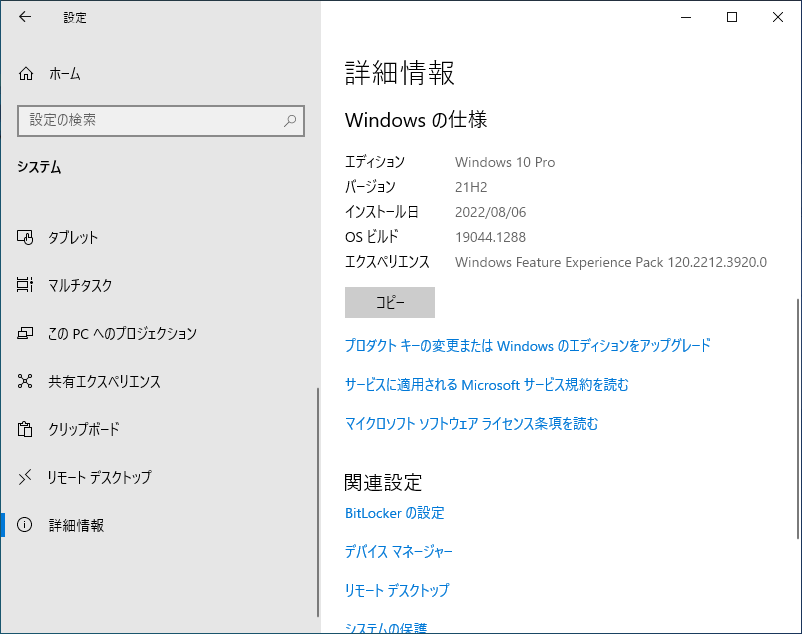 インストールしたPC
インストールしたPC
- コンテンツ
- Windows11 22H2のISOの中身を変更してインストール
- RufusでインストールUSBを作成してインストール
- Windows11からWindows10に戻す方法(インストールしてから10日以内で)
この方法でシステム要件を満たさないPCにもWindows11がインストールできると思われますが、自己責任でお願いします。また、この方法ができなくなる可能性もあります。
事前に行っておくこと
Windows11のISOイメージをダウンロード
-
- メディアクリエーションツールを使う
- Rufusを使ってダウンロードする
- Microsoft Windows and Office ISO Download Toolを使ってダウンロード
いずれかの方法でダウンロードしておきます。
1 ダウンロードしたISOファイルの中身を変更してインストール
Windows11 22H2のISOファイルの中身を新しくフォルダーを作成してコピーします。
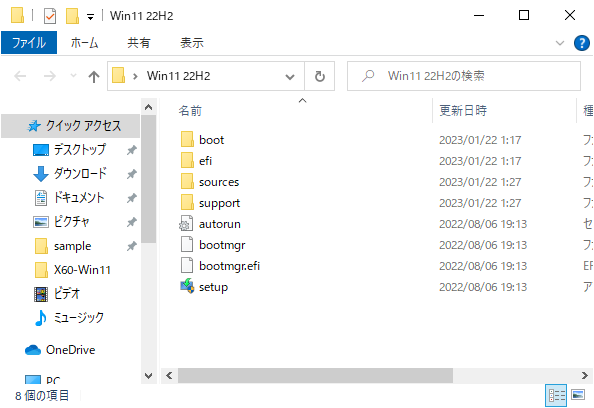 ISOをコピーしたフォルダ
ISOをコピーしたフォルダ
デスクトップにWin11 22H2というフォルダーを作成し、Winows11 22H2のISO(以降ISO)の中身をコピーします。
コピーしたらsourcesフォルダーを開きます
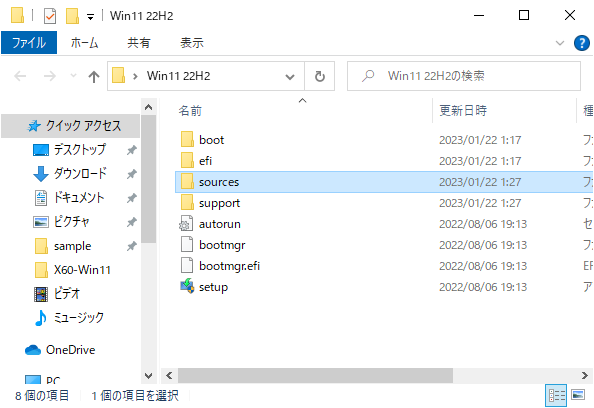 sourcesを開く
sourcesを開く
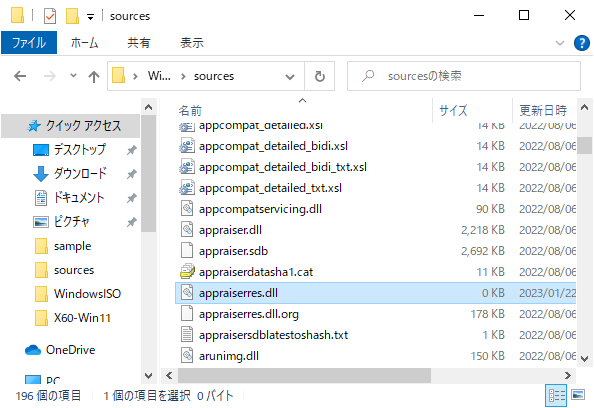 appraiserres.dll
appraiserres.dll
appraiserres.dllをさがして名前を変更します。(appraiserres.dll.orgなど)
デスクトップ上でマウスの右ボタンをクリックして新規作成からテクストドキュメントを選択します。
デスクトップ上に新規テキストファイルが作成されます。
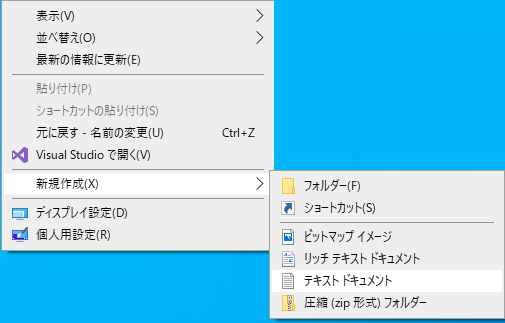
作成されたファイル名をappraiserres.dllにします。(.txtは消します。)拡張子を表示していない場合はファイルエクスプローラーの表示から拡張子にチェックを入れます。appraiserres.dll.txtになっているので、appraiserres.dllに変更します。
拡張子を変更するとメッセージがでます。
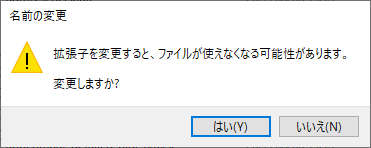 拡張子の変更
拡張子の変更
はいをクリックして変更します。
作成したファイルを作成したフォルダー(Win11 2H22)に移動(あるいはコピー)します。
0バイトのappraiserres.dllができていれば成功です。
※この方法でもできます。
appraiserres.dllリネームしないでメモ帳で無理矢理開き内容を全て削除して保存します。(どこかをクリックして全て選択(Ctrlキーを押しながらAキーを押す)して削除して保存します。)
sauceフォルダーから戻ります。
setup.exe.をダブルクリックして起動します。
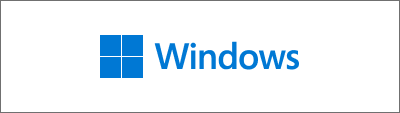
setup.exeが起動しました。
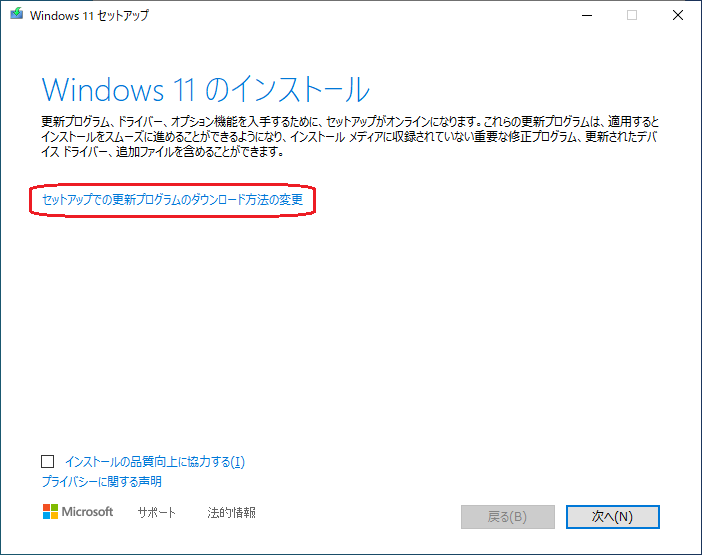
セットアップで更新プログラムのダウンロード方法の変更をクリックします。
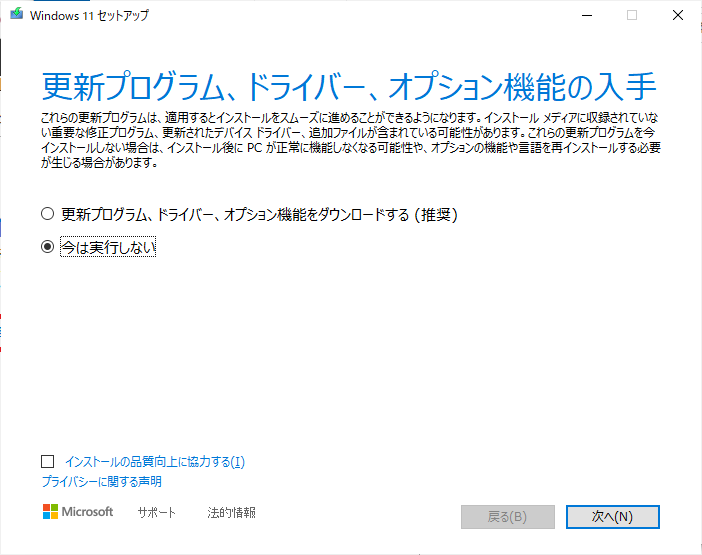
今は実行しないにチェックを入れて次へをクリックします。(これをやらないとせっかく空にしたファイルが元に戻ってしまい、インストールができなくなります)。
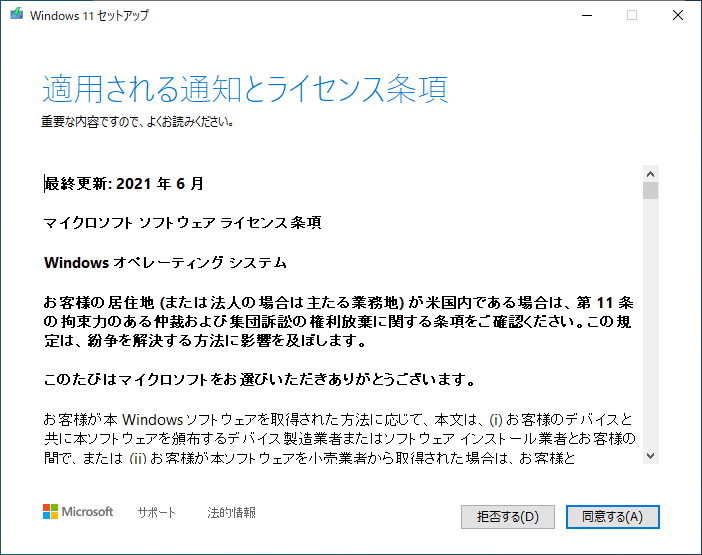
システム要件のチェックが表示されません。
同意するをクリックします。
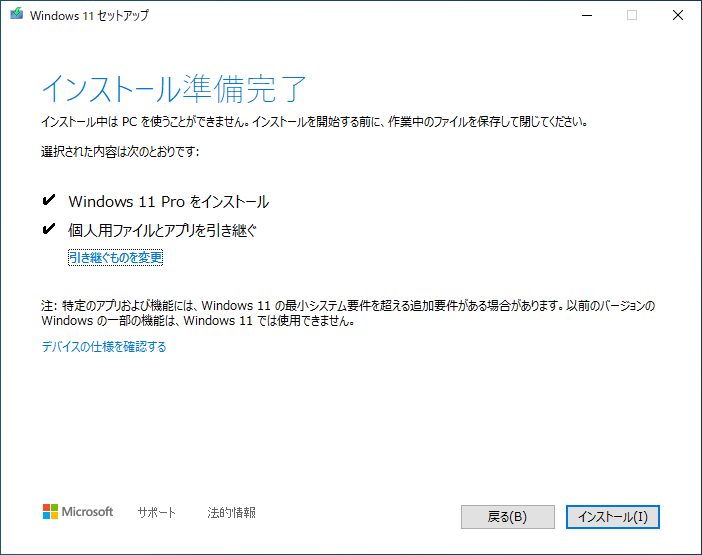
インストール準備完了が表示されるので、インストールをクリックします。
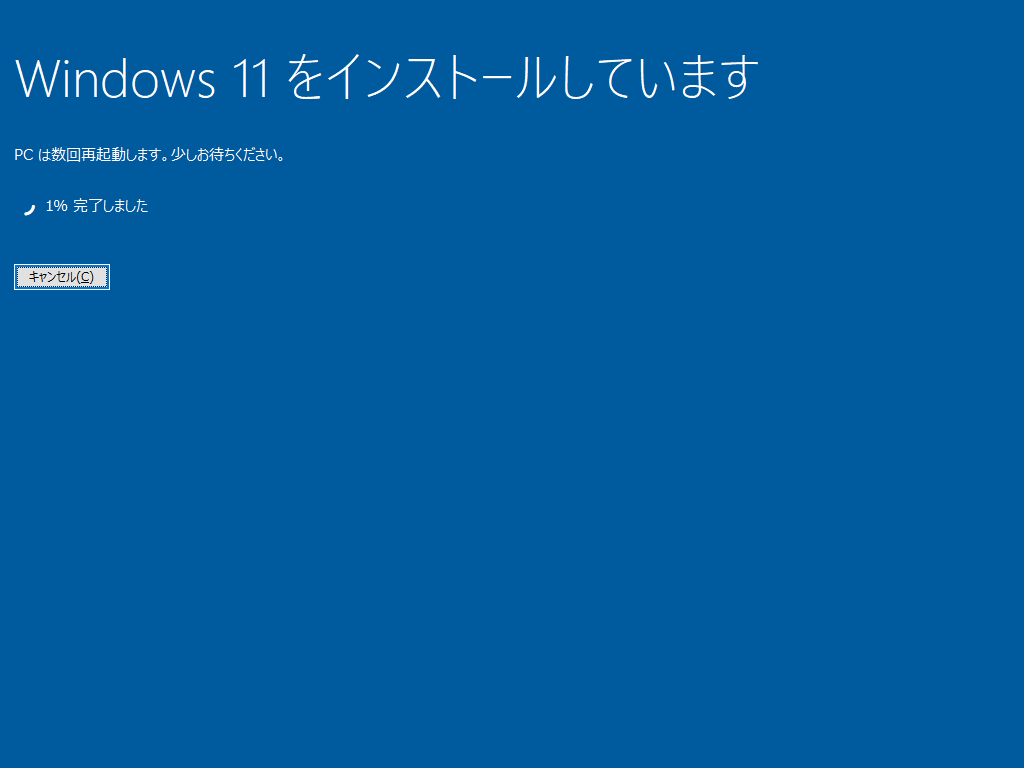
インストールが始まりました。
インストールは2時間くらいかかりますので、ゆっくり珈琲などを飲みながら待ちます。(ちなみに私は寝ました(午前2時だったかな?)翌朝インストールが正常に終わったか確認しました。)
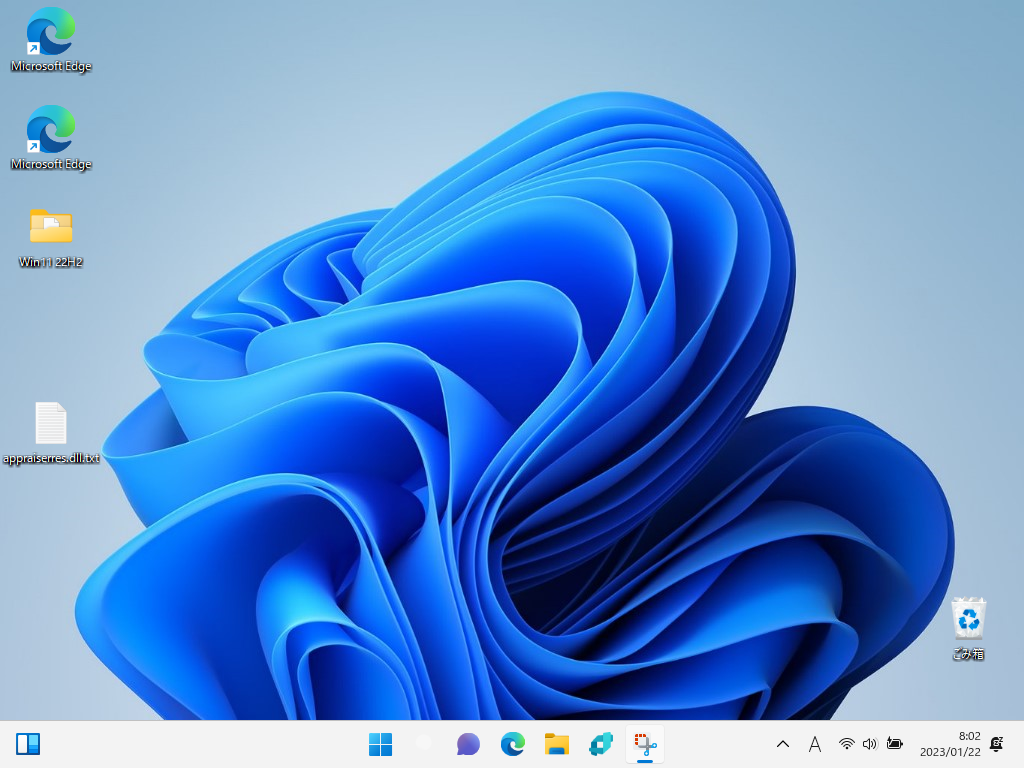
無事インストールができました。(何故Edgeのアイコンが2つあるのか?)
2 RufusでインストールUSBを作成してインストール
USBメモリを差し込んでrufusを起動します。
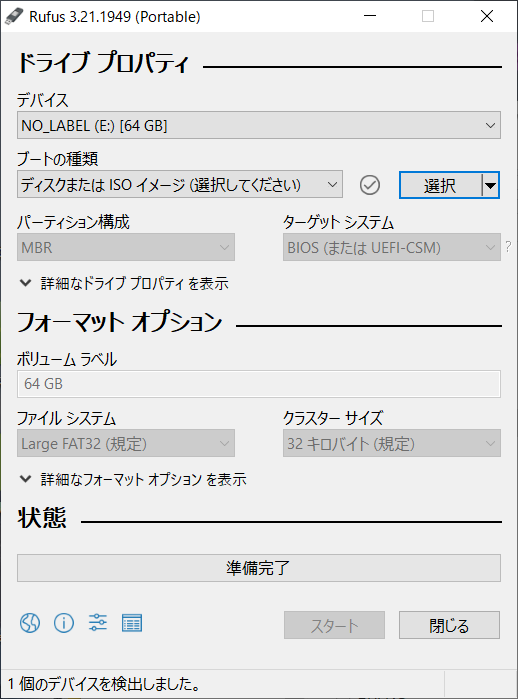
選択ボタンをクリックしてWindows11 22H2のISOファイルを読み込みます。
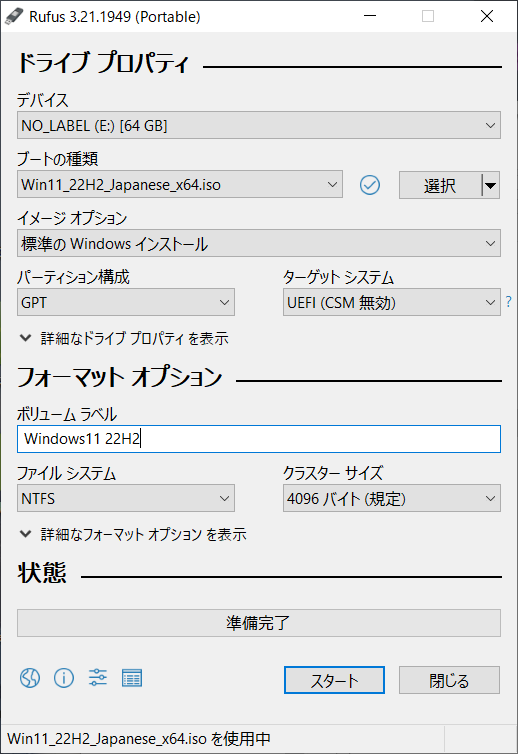
ボリュームラベルがCCCOMA_X64FRE_JA-JP_DV9になっているので、わかりやすいWindows11 22H2にして、スタートをクリックします。
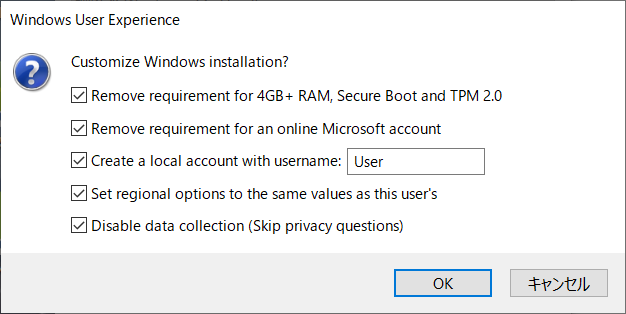
全部チェック
Remove requirement for 4GB+ RAM, Secure Boot and TPM 2.0
4GB 以上の RAM、セキュア ブート、および TPM 2.0 の要件を削除
Remove requirement for an online Microsoft account
オンライン Microsoft アカウントの要件を削除する
Create a local account with username:User
Userというユーザー名でローカル アカウントを作成します。
Set regional options to the same values as this user’s
地域オプションをこのユーザーと同じ値に設定します。
Disable data collection (Skip privacy questions)
データ収集を無効にする (プライバシーに関する質問をスキップする)。
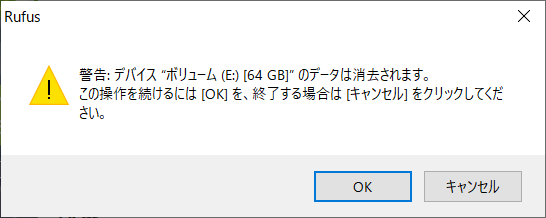
OKをクリック
しばらく時間がかかります。
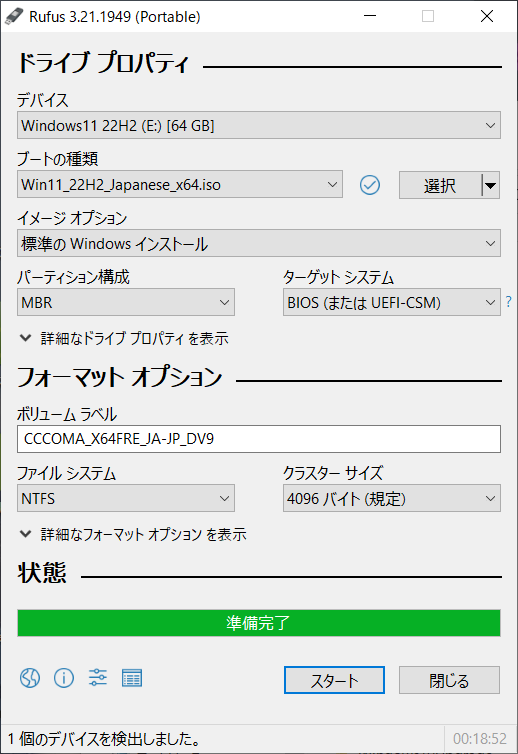
ボリュームラベルが元に戻ったので、書き込みが終了したので閉じるをクリックしてRufusを終了。
USBメモリーのsetup.exeをクリック
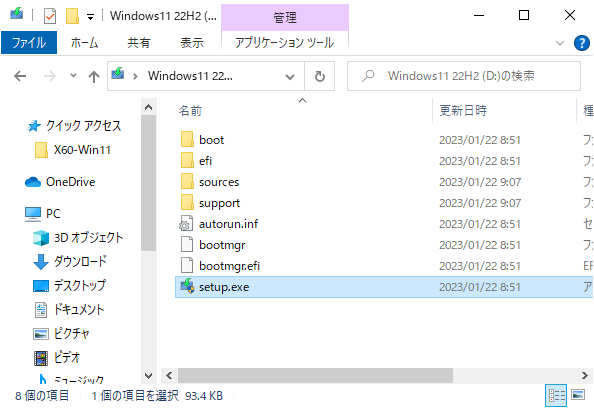
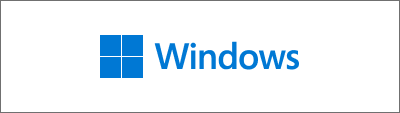
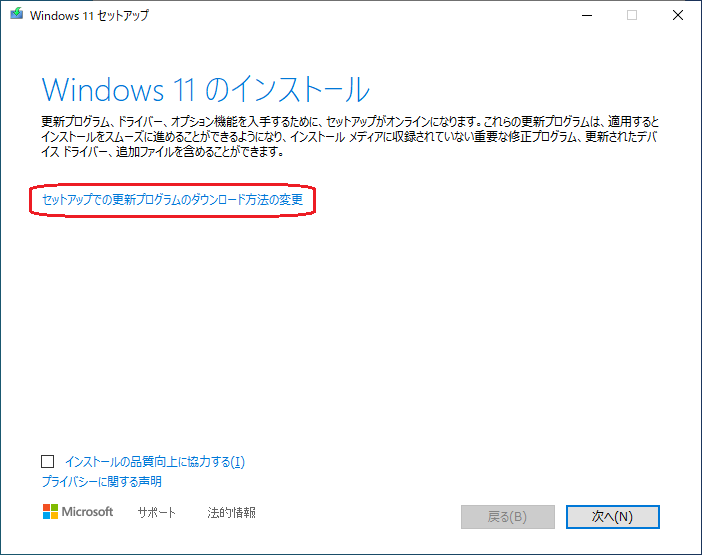
セットアップで更新プログラムのダウンロード方法の変更を念のためクリックして変更します。
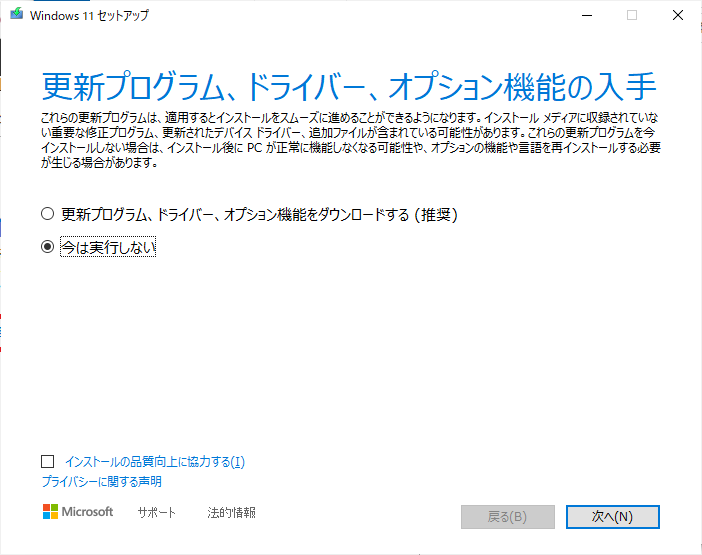
今は実行しないにチェック入れて次へ
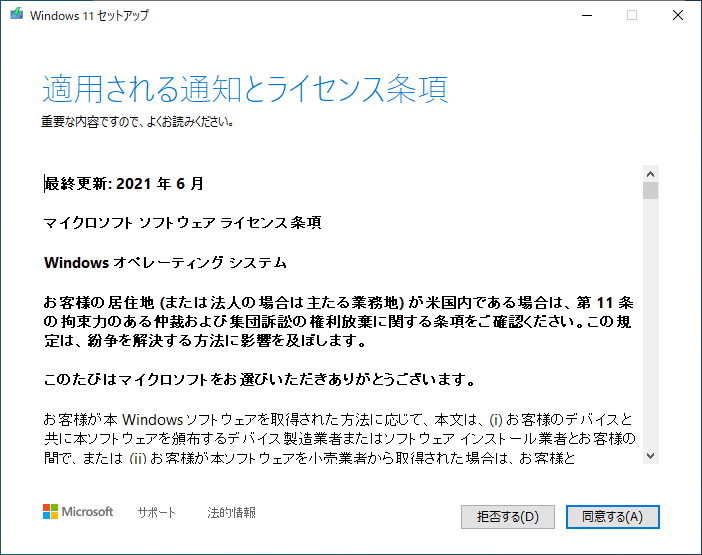
同意する
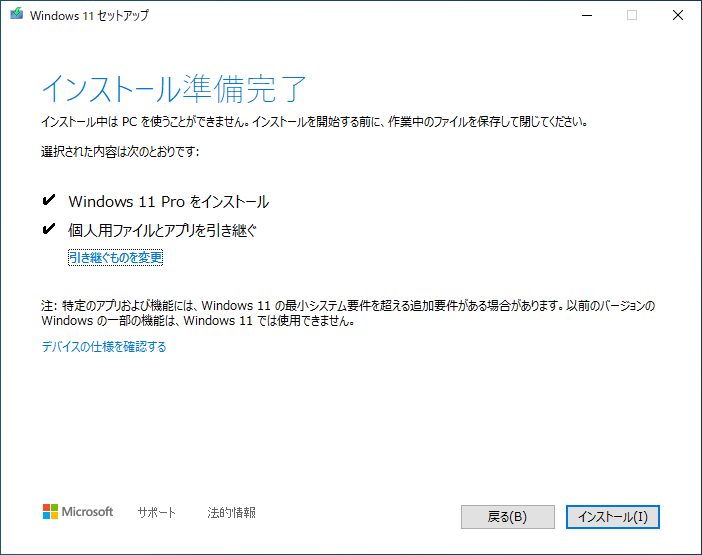
インストールをクリック
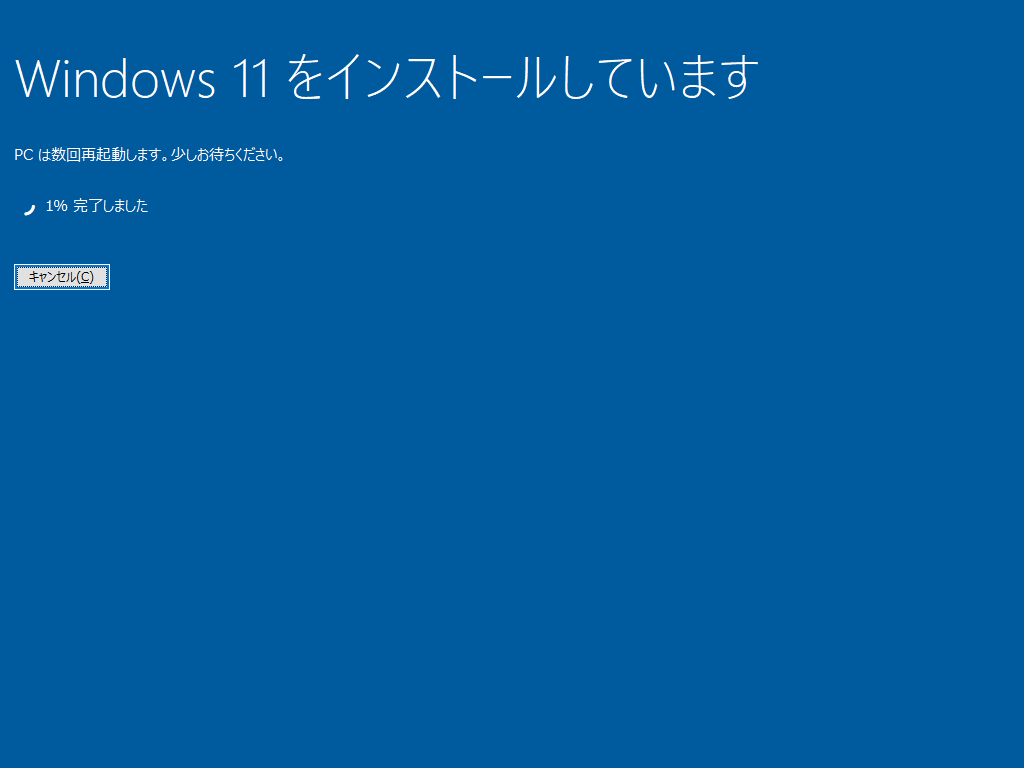
しばらく待ちます。今回はこのブログを書いて待っていました。
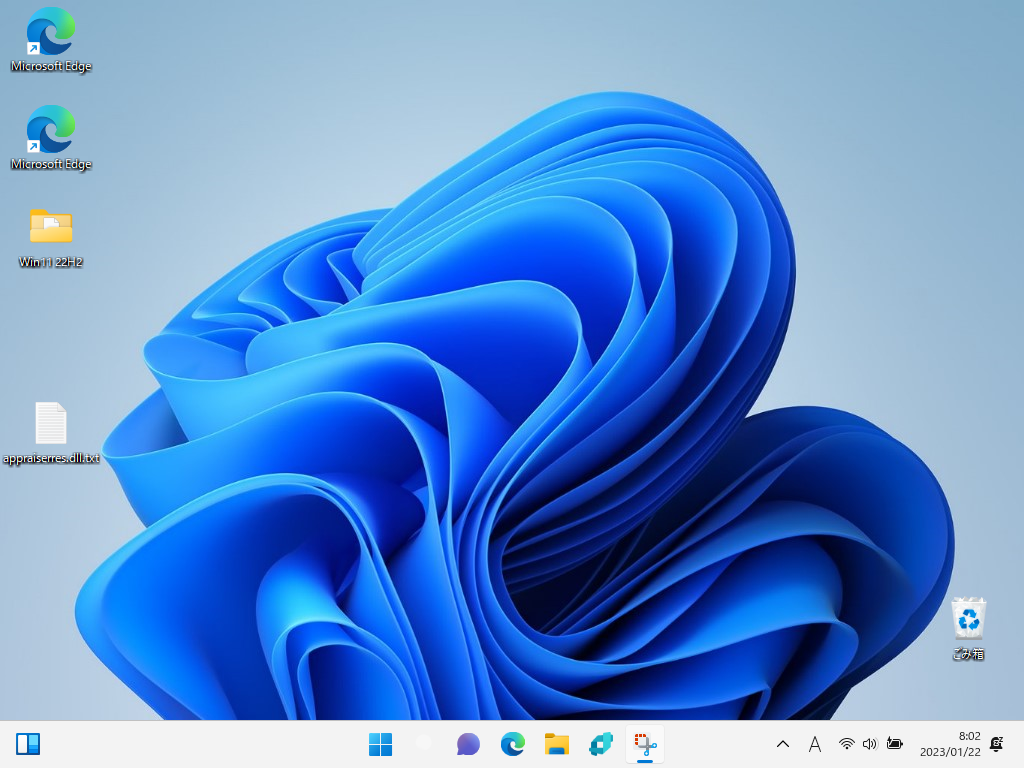
無事Windows11になりました。
3 インストールしてから10日以内にWindows10に戻す方法
スタートをクリックして設定をクリックします。
システムを選択して回復を探します。
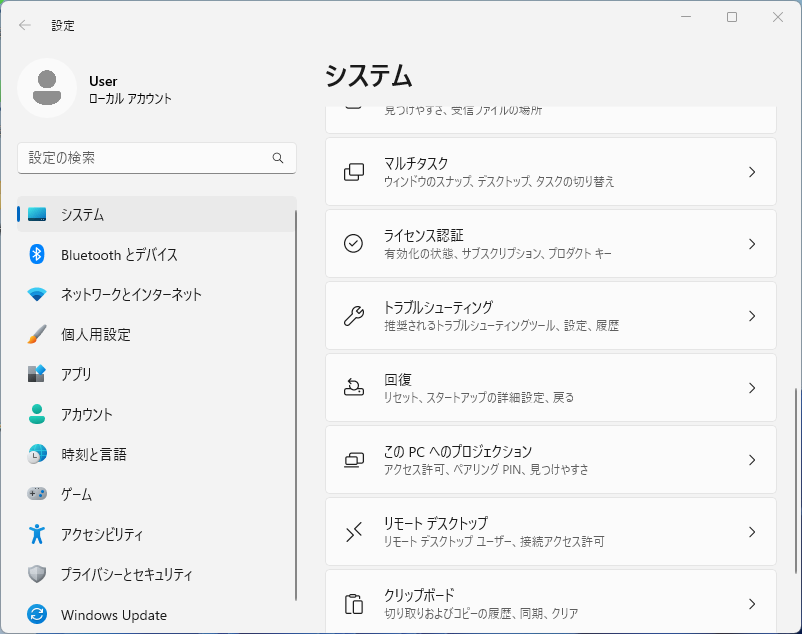 システム
システム
回復をクリックします。
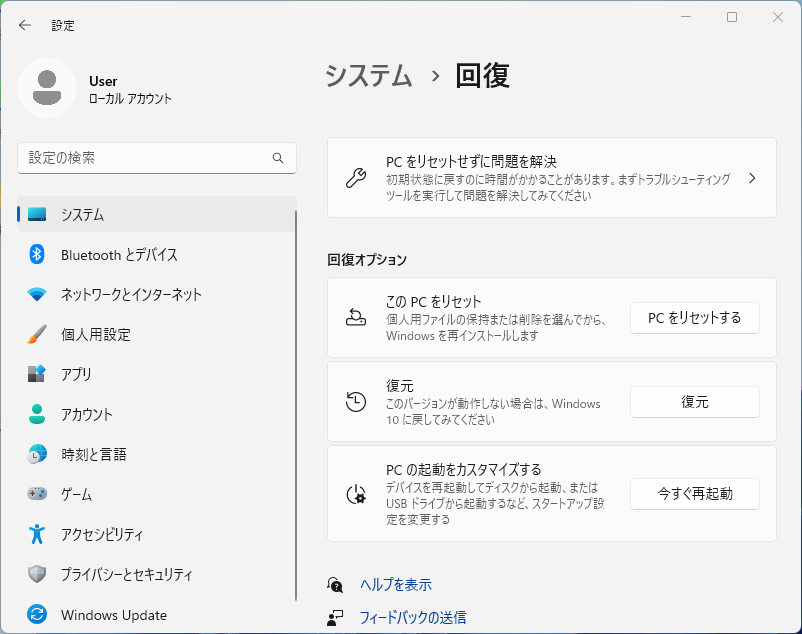
復元をクリック
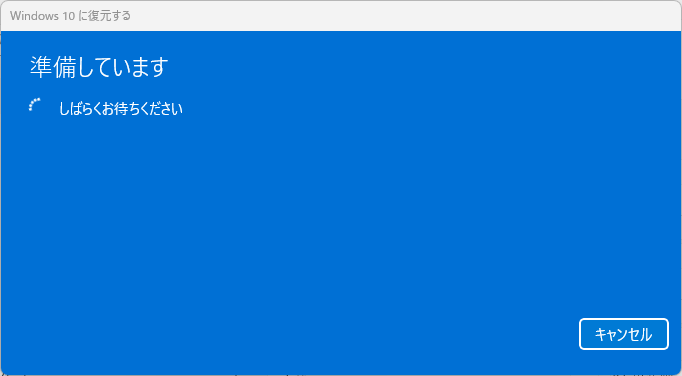
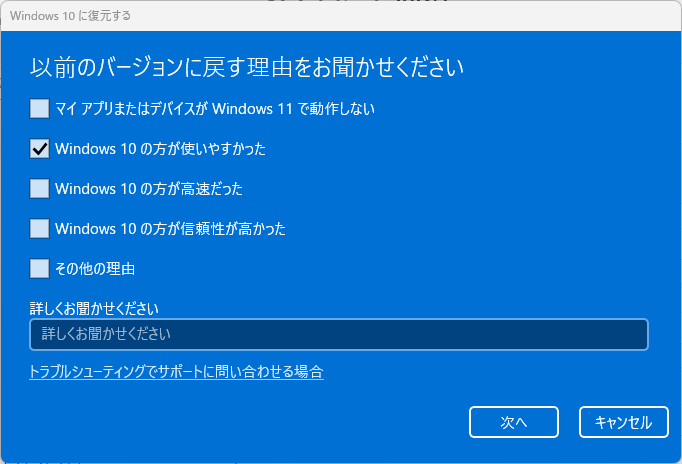 次へをクリックします。
次へをクリックします。
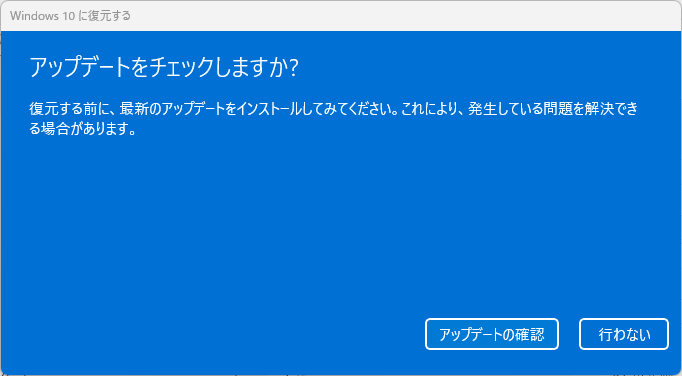 アップデートの確認をクリックします。
アップデートの確認をクリックします。
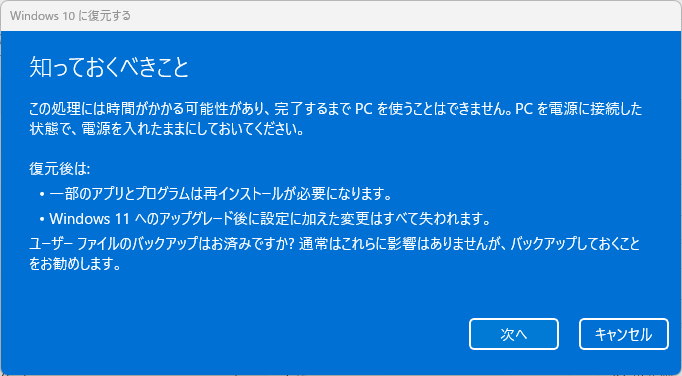 次へをクリックします。
次へをクリックします。
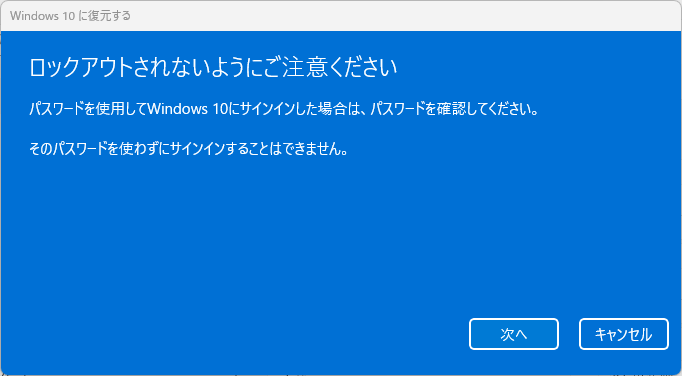 次へをクリックします。
次へをクリックします。
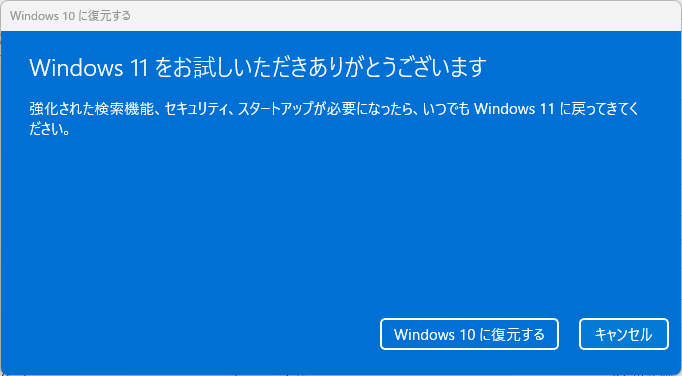 Windows10に復元するをクリックします。
Windows10に復元するをクリックします。
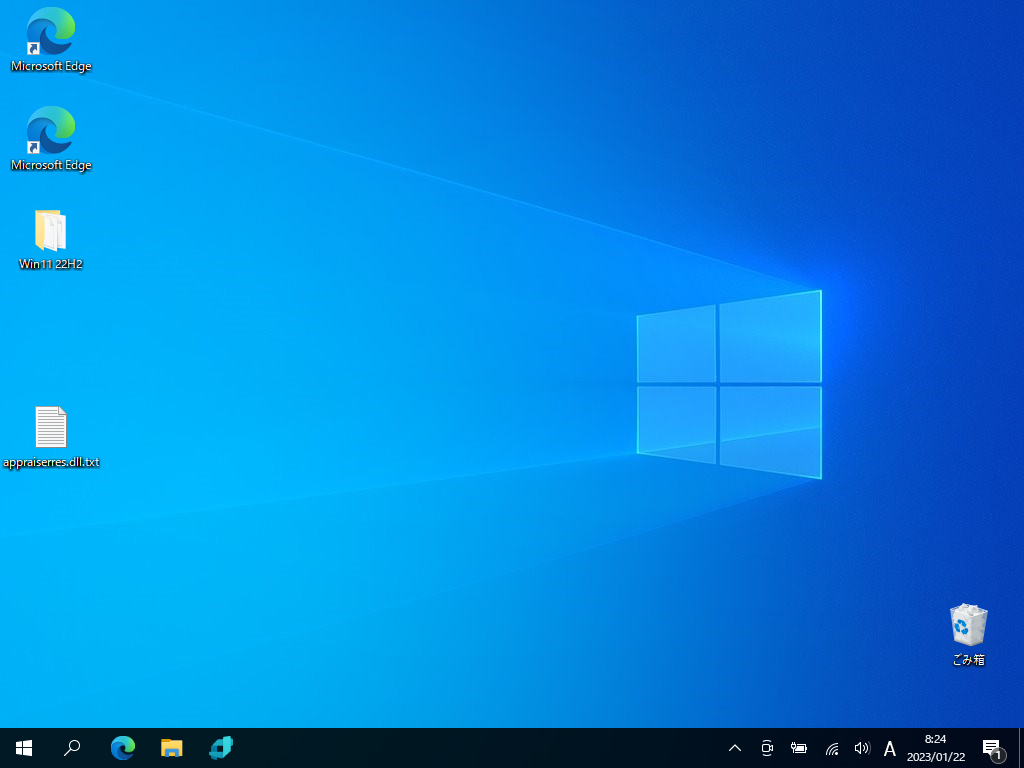 しばらくすると元の状態に戻りました。(Windows11でインストールしたアプリや、変更などは失われますので、再度インストールや変更を行います。)
しばらくすると元の状態に戻りました。(Windows11でインストールしたアプリや、変更などは失われますので、再度インストールや変更を行います。)