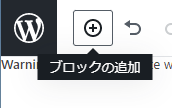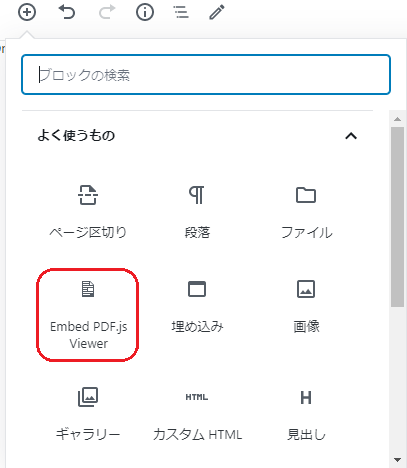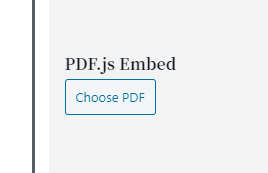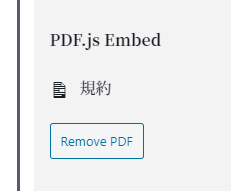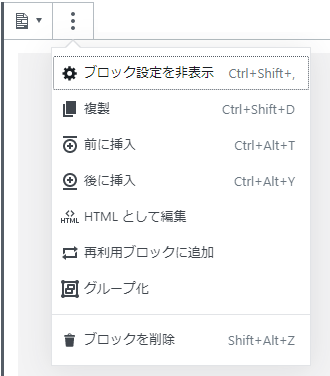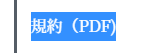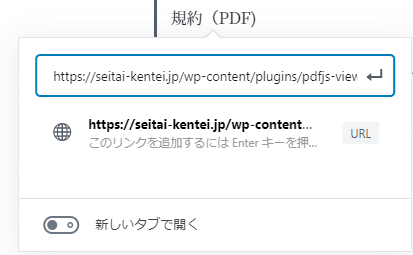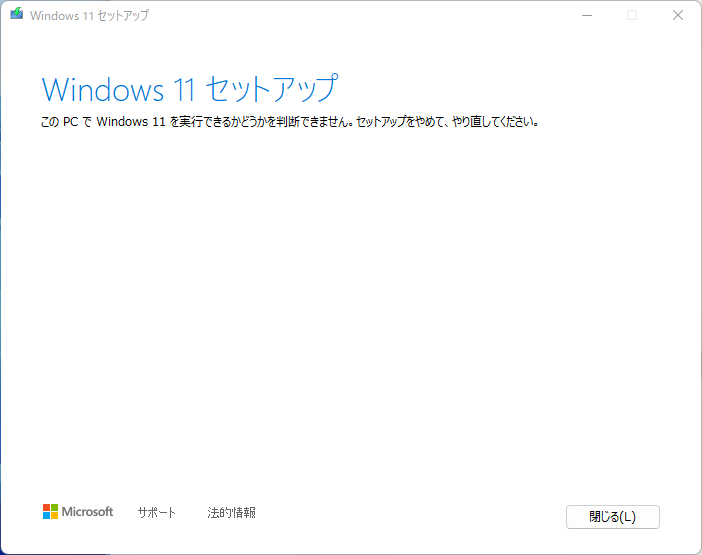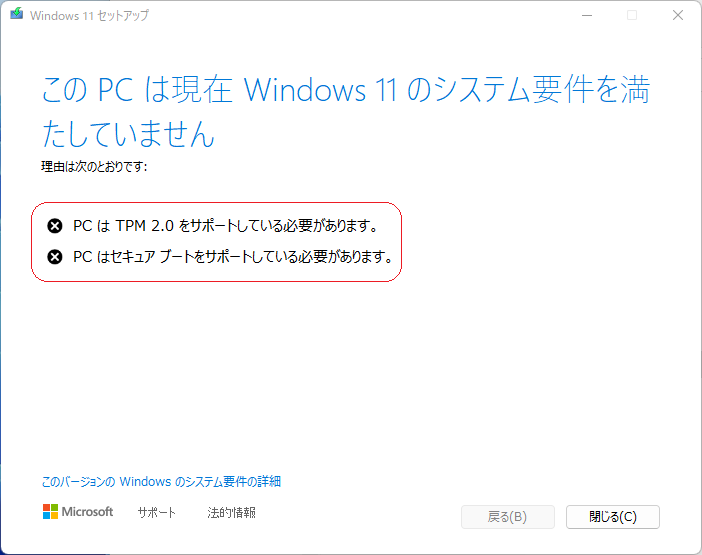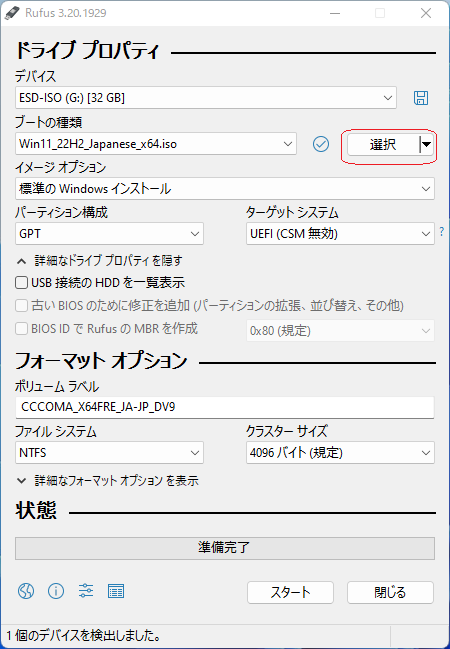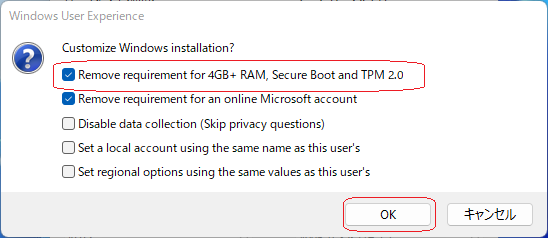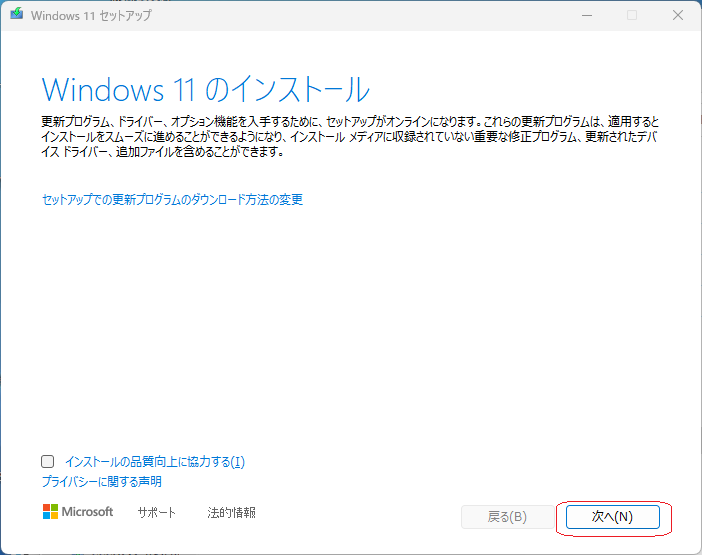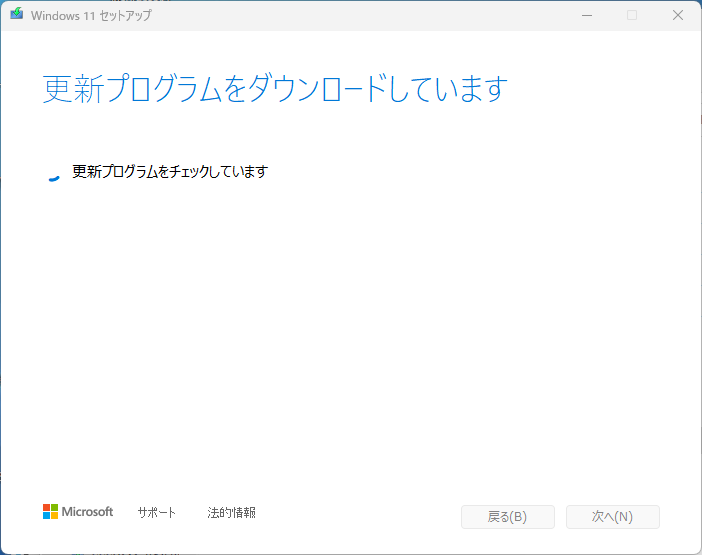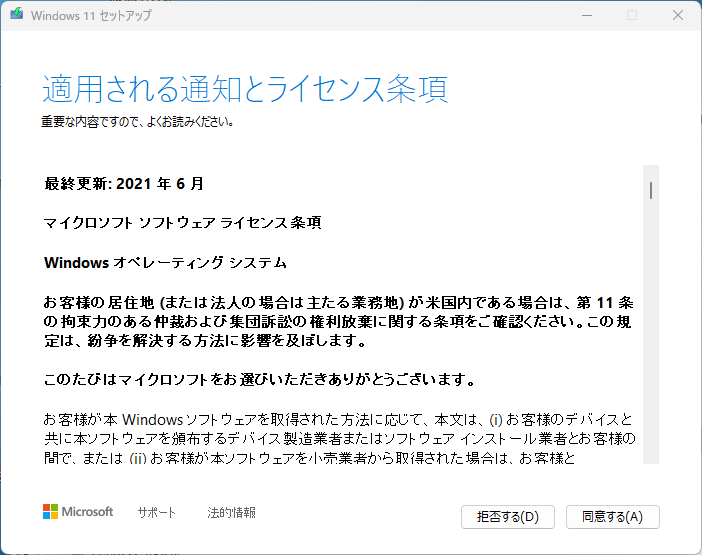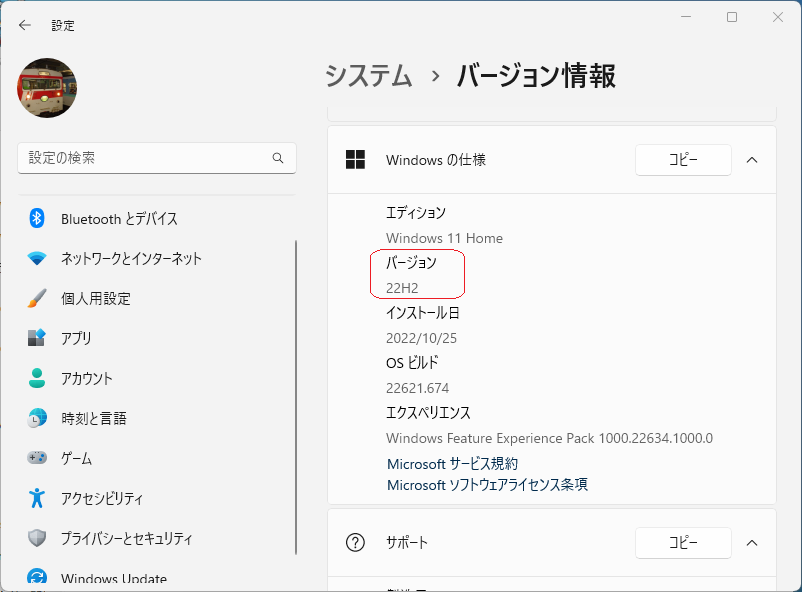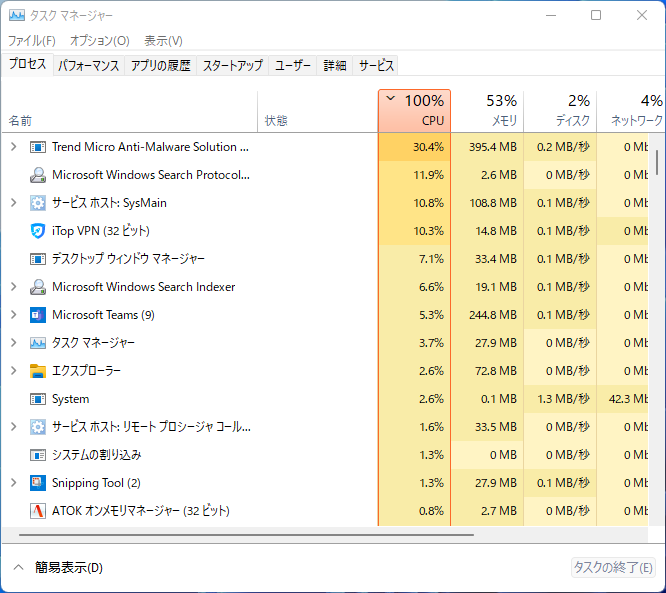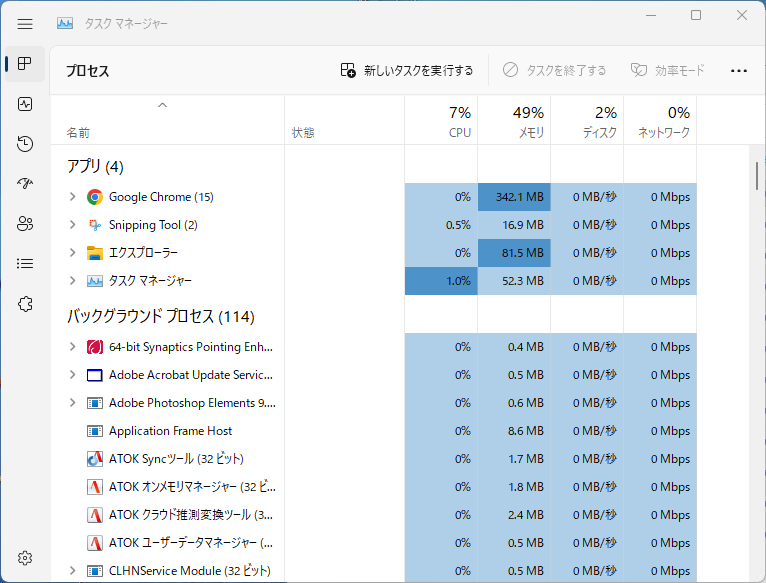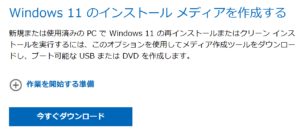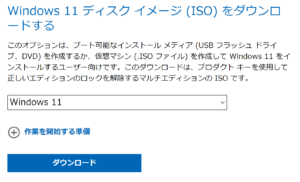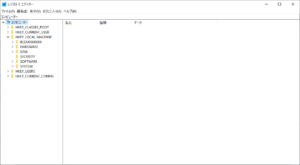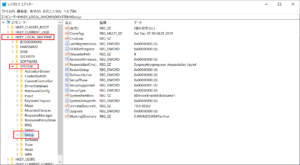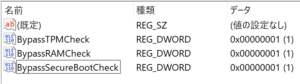Rufusを使って外付けのSSDに持ち運べるWindows10(22H2)を作ってみた。
Rufusをダウンロードします。https://rufus.ie/ja/にある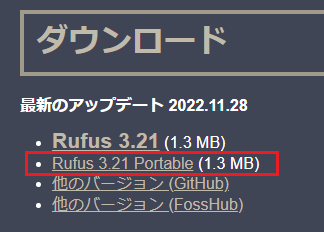
Portableを(インストールする必要がなく使えます。)ダウンロード。(インストールして使う場合は上のバージョンをダウンロードしてインストールしてください。
Windows10のISOファイルを用意しておきます。Rufusでもダウンロードできます。ダウンロードの仕方は以下に。
Windows To GoにするUSBメモリー・SSDを挿し、Rufusを起動します。
(使用するUSBメモリー・SSDは128G以上を。64Gだと3日くらいかかって終了しませんでした。)
USBメモリーの場合はデバイスに挿したUSBメモリーが表示されますが、SSDの場合は表示しません。
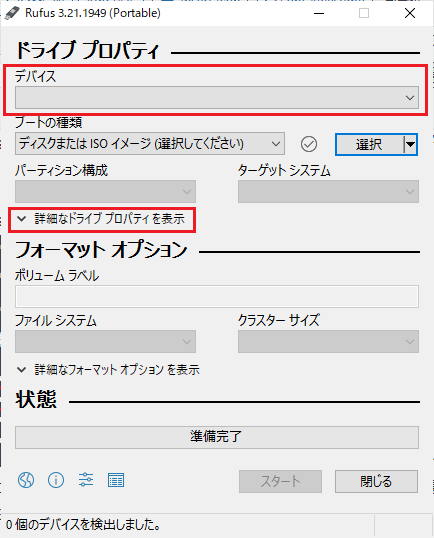
詳細なドライブプロパテを表示をクリックしてUSB接続のHDDを一覧表示にチェックを入れるとUSB接続のHDD(SSD)が表示されます。
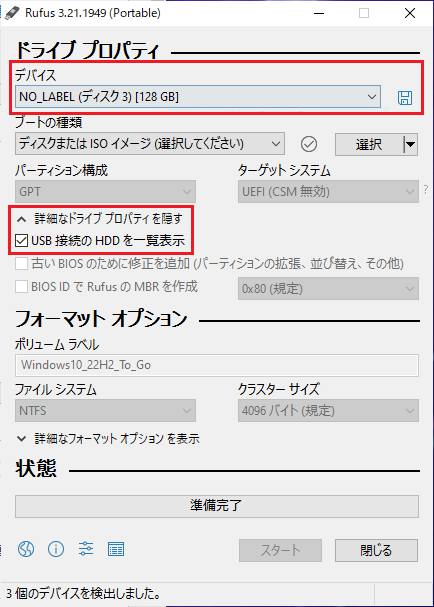
選択をクリックしてISOファイルを選択します。
ボリュームラベルがわかりにくいのでわかりやすく変更します。(Windows10_22H2_To_Goとしました。)
スタートボタンをクリックします。
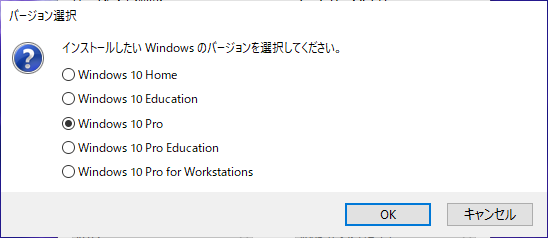
バージョンの選択。Windows 10 Proを選択(Homeでも可)してOKをクリック
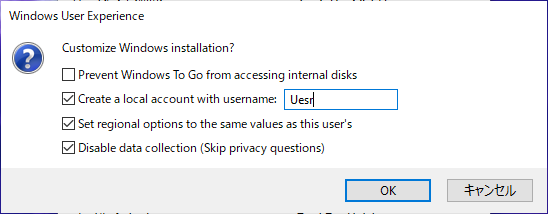
Windows User Experience
画面が表示されるので必要に応じてチェックを入れ「OK」をクリックします。
Privent Windows To Go from accesing internal disks
Windows To Go が内部ディスクにアクセスできないようにする
Create a local account with Username
ユーザー名でローカル アカウントを作成する
Set regional options to the same values as this user’s
このユーザーと同じ名前を使用してローカル アカウントを設定します
Disable data collection(Skip privacy questions)
データ収集を無効にする (プライバシーに関する質問をスキップ)
警告画面が出るので、確認してOKをクリックします。
※OKをクリックするとUSBメモリー・HDD(SSD)の内容が削除されますので注意してください。
Windows To Goが作成されますので、しばらく(環境により違いますが、20分~30分)お待ちください。
完了したら閉じるボタンで終了します。
今回はSSDで作りましたが、職場で500GのHDD(PCが遅いというので、SSDに換装して余ったHDD)にいれて、起動してみました。
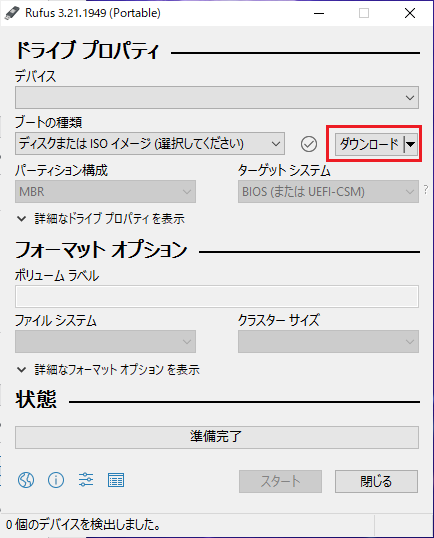
ダウンロードをクリックします。
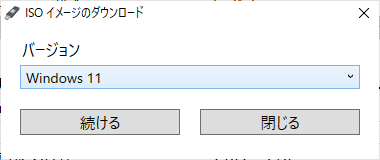
Windows11もダウンロードできますが、今回はWindows10なので、∨をクリックして他のバージョンを表示します。
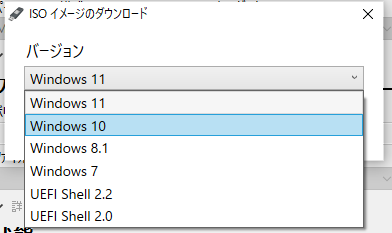
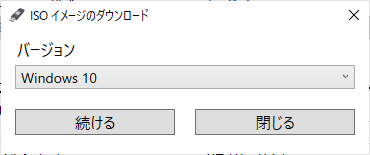
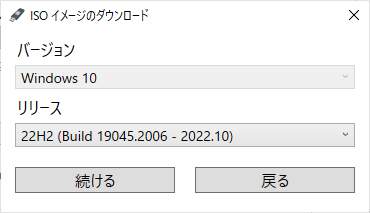
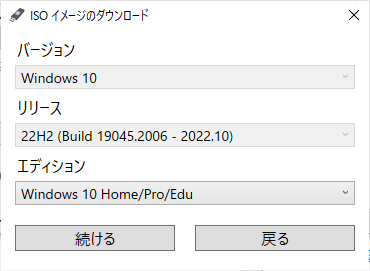
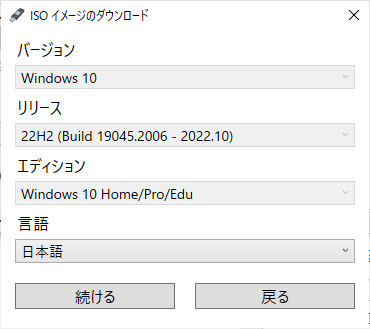
注:続けるをクリックしたらエラーが出ました。
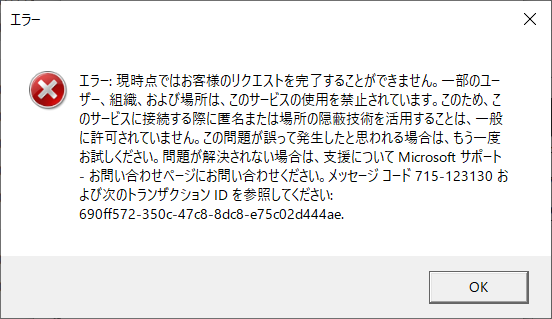
715-123130エラーが出てインストールできなかったので、以下の2つの画像は職場で作成しています。調べたら「MicrosoftのサーバーがあなたのIPアドレスをブロックしたときに発生するエラーだそうです。」えぴっときんというページに載ってました。ここにMicrosoft Windows and Office ISO Download Toolが載っていました。Officeもダウンロードできます(当然ながらライセンスキーが必要です)
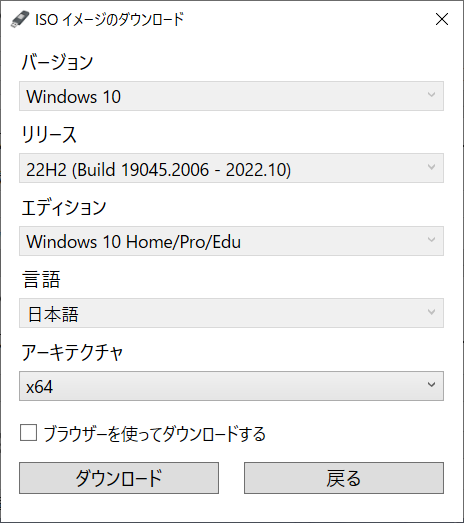
ブラウザーを使ってダウンロードするにチェックを入れるとブラウザーでダウンロードできます。
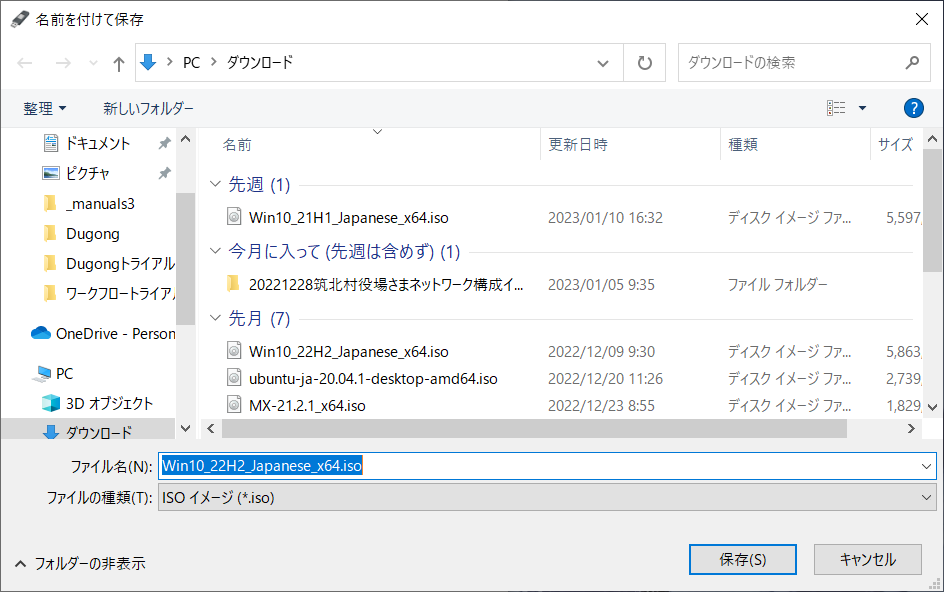
これでWindows10 22H2の日本語のISOが入手できます。

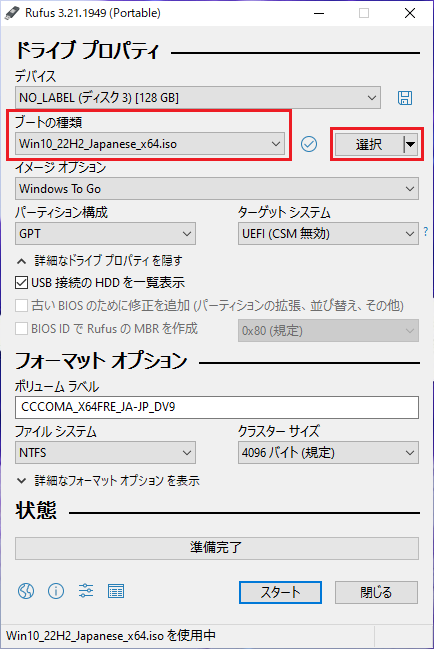
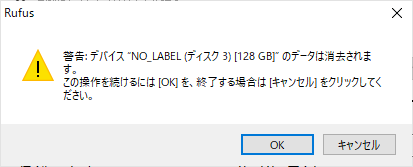

 SONY VAIO VPCL247FJ
SONY VAIO VPCL247FJ